Docker este o tehnologie la cerere în zilele noastre, deoarece multe companii mari o folosesc pentru a-și reduce volumul de muncă. Este utilizat pentru construirea, ambalarea și implementarea aplicațiilor pe lângă tehnologia containerelor. Docker poate rula o aplicație de utilizare ridicată a resurselor cu o utilizare minimă a resurselor. Virtualizarea bazată pe hipervizor necesită multe resurse prin instalarea unui întreg sistem de operare, în timp ce Docker folosește containere foarte ușoare și scalabile pentru a rula aplicații.
Docker poate fi instalat pe Linux, Mac și Windows. Deși rulează nativ pe Linux, necesită ca Hyper-V să fie activat pe Windows.
Docker are, de asemenea, un hub Docker, un serviciu bazat pe cloud, unde putem găsi imagini de la editori verificați și putem publica și partaja propriile imagini personalizate. Odată ce am extras o imagine din Docker Hub, putem crea numeroase containere din aceeași imagine.
Caracteristicile Docker:
- Este un software open-source.
- Oferă platformă ca serviciu pentru rularea aplicației într-un mediu virtual.
- Este foarte ușor de înțeles și de utilizat tehnologia Docker.
- Aplicațiile Docker pot fi mutate și rulate cu ușurință pe orice sistem cu Docker instalat pe acesta.
- Migrarea containerelor de andocare este foarte rapidă din mediul cloud către localhost și invers.
Docker poate citi și executa instrucțiunile din fișierul Docker și poate construi automat imaginea specificată. Acest ghid va vedea cum putem construi automat o imagine docker folosind un fișier Docker pe sistemul de operare Debian 10 (Buster). Vom implementa serverul web Nginx și vom crea o imagine Docker personalizată.
Condiții preliminare:
- Acces la privilegii „sudo”.
- Cunoașterea de bază a comenzilor Docker.
Înainte de a ne începe călătoria, să analizăm rapid câteva concepte și cerințe importante care sunt necesare pentru a înțelege acest ghid. Primul lucru este că ar trebui să aveți Docker instalat pe sistemul dvs. Dacă nu ați făcut-o deja, puteți urma acest ghid pentru a instala docker. De asemenea, puteți utiliza ghidul oficial disponibil pe site-ul Docker pentru instalarea Docker pe Debian 10.
- Dockerfile: Acest fișier descrie întreaga configurație pe care dorim să o avem în containerul nostru Docker. Este un set de instrucțiuni care definește modul de construire a unei imagini.
- Imagine Docker: Este de fapt imaginea șablonului pe care o putem folosi pentru a ne construi containerul personalizat. Putem spune că o imagine docker este un fișier imuabil sau o imagine numai în citire.
- Container Docker: În cuvinte foarte simple, un container Docker este o instanță a imaginii noastre docker. Putem spune că imaginea Docker este o imagine de bază și creăm un container personalizat în partea de sus a unei imagini Docker adăugând un strat care poate fi scris pe această imagine. Putem folosi o singură imagine Docker pentru a crea mai multe containere Docker.
Sper că această recenzie este suficientă pentru a începe cu Docker. Deci, hai să ne scufundăm pentru a vedea cum să construim imagini folosind automat Dockerfile.
Pasul 1: Primul pas în construirea unei imagini începe cu un fișier docker. Deci, să creăm mai întâi un director de lucru și, în interiorul acestuia, vom crea un fișier Docker.
$ mkdir mydock1 # Aceasta creează un nou director.$ nano Dockerfile # Acesta este fișierul nostru docker.
Putem folosi orice editor de text în afară de nano, cum ar fi vi sau vim.
Pasul 2. Adăugați următorul conținut în fișierul Docker și salvați-l.
DIN ubuntuMAINTAINER linuxhint
RUN actualizare apt-get \
&& apt-get install -y nginx \
&& apt-get clean \
&& rm -rf / var / lib / apt / lists / * / tmp / * / var / tmp / * \
&& echo "daemon off;" >> / etc / nginx / nginx.conf
EXPUNE 80
Serviciu CMD nginx start
Pasul 3. Acum, deoarece avem fișierul Docker gata, este timpul să construim imaginea. Pur și simplu utilizați următoarea comandă:
$ sudo docker build -t webserver-image: v1 .Sintaxă:
sudo docker build -t nume: tag / path / to / directory / of / dockerfileNotă: Rulați întotdeauna comanda docker cu privilegii de utilizator root sau „sudo” pentru a evita eroarea: „Am primit permisiunea refuzată în timp ce încercați să vă conectați la soclul demonului Docker la unix: /// var / run / docker”
În comanda de mai sus, webserver-image este numele imaginii noastre de andocare. Puteți utiliza numele dvs. personalizat aici. V1 este eticheta pentru imaginea noastră.
Dacă totul merge bine, ar trebui să vedem următoarea ieșire:
Trimiterea contextului de construire la demonul Docker 2.048kB
Pasul 1/5: DE la Ubuntu
-> f643c72bc252
Pasul 2/5: MAINTAINER linuxhint
-> Utilizarea cache-ului
-> 1edea6faff0d
Pasul 3/5: RUN apt-get update && apt-get install -y nginx && apt-get clean && rm -rf / var / lib / apt / lists / * / tmp / * / var / tmp / * && echo “ daemon off; ” >> / etc / nginx / nginx.conf
-> Utilizarea cache-ului
-> 81398a98cf92
Pasul 4/5: EXPUNE 80
-> Utilizarea cache-ului
-> 2f49ffec5ca2
Pasul 5/5: pornirea serviciului CMD nginx
-> Utilizarea cache-ului
-> 855796a41bd6
855796a41bd6 construit cu succes
Imagine de server web etichetată cu succes: v1
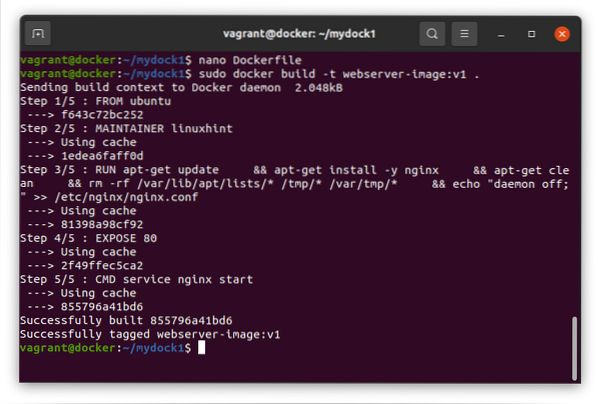
Pasul 4. Când avem un număr de imagini, putem folosi comanda de mai jos pentru a căuta o anumită imagine:
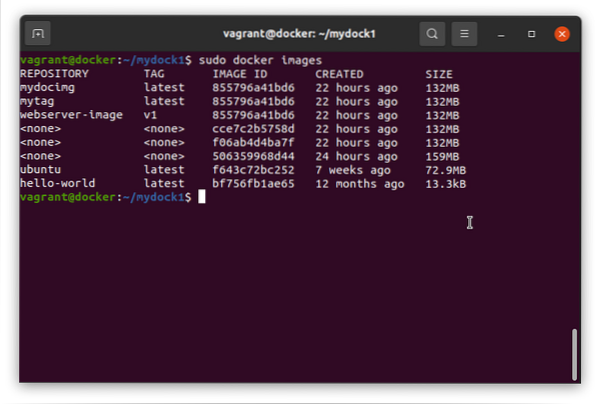
Pasul 5. Acum vom rula imaginea noastră de andocare pentru a vedea dacă funcționează așa cum era de așteptat:
$ sudo docker run -d -p 80:80 server-imagine-imagine: v1După o rulare reușită, va genera un id lung așa cum se arată mai jos:
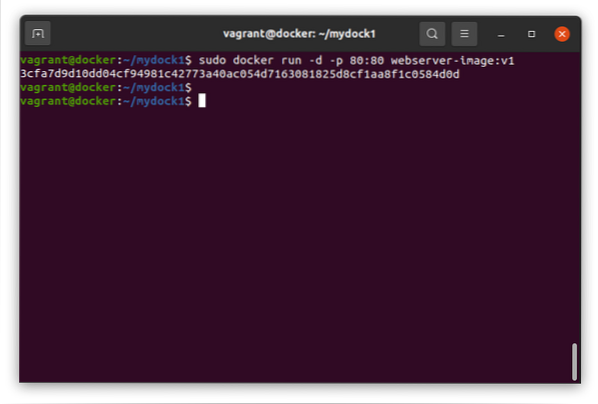
Pasul 6. Dacă totul merge bine, ar trebui să putem vedea pagina noastră web rulând pe browserul nostru web nginx din interiorul dispozitivului de andocare. Rulați comanda de mai jos pentru a o verifica:
$ curl 'ip_address'Rețineți că adresa IP pe care o folosim aici este adresa IP a containerului de andocare instalată pe sistemul nostru de operare gazdă. Pentru a cunoaște exact adresa IP necesară aici, rulați următoarea comandă pe gazdă:
$ ip a | grep ^ dockerComanda de mai sus va conține adresa IP pe care trebuie să o folosim aici.
Comanda curl de mai sus va afișa indexul.conținutul html al serverului web nginx.
O altă modalitate simplă și directă este de a trece dockerul ca argument de curl, așa cum se arată mai jos:
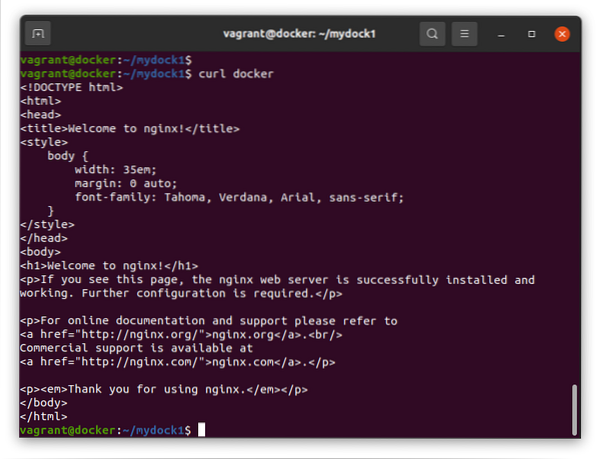
Pasul 7. Dacă doriți, puteți verifica portul și procesele care rulează în containerul nostru de andocare. Rulați comanda de mai jos:
$ sudo docker psAceasta completează ghidul nostru privind construirea automată a imaginilor Docker pe Debian 10 (Buster). Am văzut cum putem construi imagini Docker din Dockerfile în loc să edităm manual fiecare imagine.
Deși acest ghid este realizat pe Debian 10, acesta ar trebui să ruleze și pe alte distribuții bazate pe Debian precum Ubuntu, Linux mint etc. Vă rugăm să nu uitați să împărtășiți acest ghid cu alții. De asemenea, abonați-vă la blogul nostru pentru a obține cea mai recentă actualizare și HowTos pe Linux.
 Phenquestions
Phenquestions


