Din fericire, pentru sistemul de operare Linux, toate aceste activități sunt înregistrate în tamponul de apel, care poate fi accesat utilizând comanda de mesaje de diagnosticare (sau dmesg). Comanda dmesg din Linux poate fi utilizată pentru a afișa toate mesajele legate de evenimentele care au loc în sistemul dvs. de operare. Acest articol vă va învăța cum să utilizați această comandă utilă în Linux.
Notă: Pentru acest tutorial, am folosit Linux Mint 20
Utilizarea comenzii
Vom explica utilizarea comenzii de mesaje de diagnostic discutând câteva exemple.
Exemplul nr. 1: Vizualizarea tuturor mesajelor de diagnosticare
Putem vizualiza toate tipurile de mesaje de diagnosticare simultan efectuând acești pași.
Mai întâi, trebuie să facem clic pe pictograma de comandă rapidă a terminalului Linux Mint 20 pentru al lansa.
Puteți vedea terminalul nou lansat în imaginea de mai jos:
Acum vom rula pur și simplu următoarea comandă în terminal:
Rularea acestei comenzi va afișa o listă lungă de mesaje de diagnosticare pe terminalul dvs. Puteți derula în jos pentru a vedea toate mesajele, așa cum se arată în imaginea de mai jos: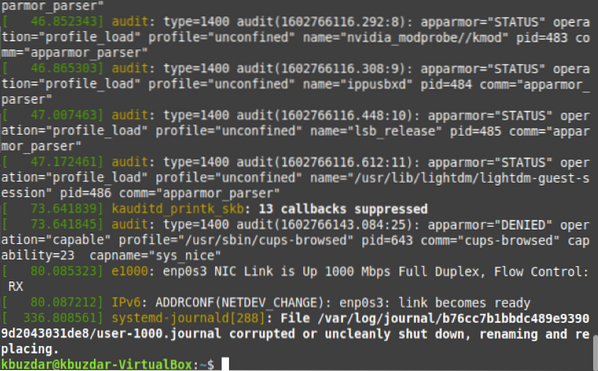
Exemplul # 2: Vizualizarea mesajelor de diagnosticare pagină cu pagină
În exemplul anterior, lista mesajelor de diagnosticare a fost foarte lungă și imposibil de citit. Prin urmare, vă recomandăm să vizualizați aceste mesaje pagină cu pagină. ceea ce se poate face folosind comanda less în Linux. În comanda prezentată mai jos, canalizăm ieșirea comenzii dmesg la comanda less, astfel încât mesajele de diagnosticare să fie afișate pagină cu pagină.
Puteți vedea ieșirea comenzii dmesg modificate în imaginea de mai jos.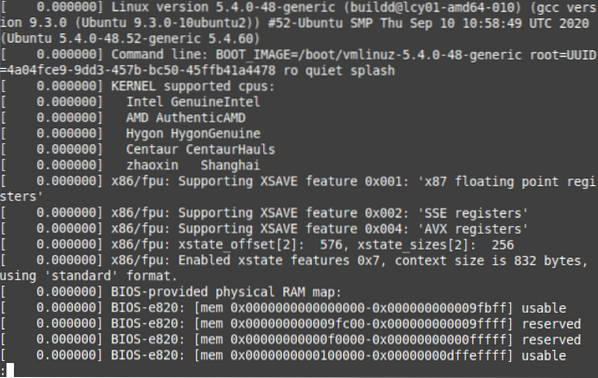
După ce ați citit prima pagină, puteți apăsa bara de spațiu pentru a trece la pagina următoare și așa mai departe, până când ultima pagină este atinsă, așa cum este indicat de cuvântul cheie END din următoarea imagine: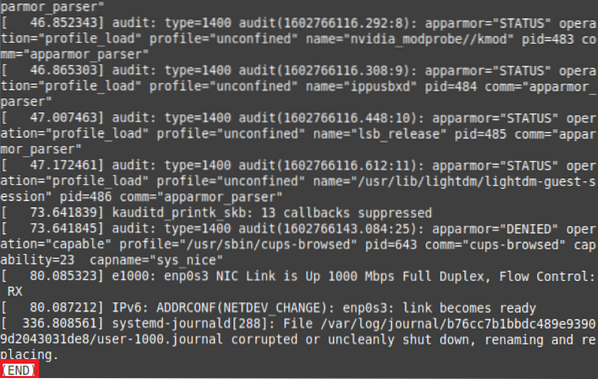
Exemplul nr. 3: Vizualizarea mesajelor de diagnosticare cu un nivel de gravitate specific
Nivelurile de severitate ale mesajelor de diagnostic variază în funcție de scopul pe care îl servesc. De exemplu, unele mesaje transmit informații generale, în timp ce altele conțin avertismente. Puteți alege să vizualizați toate mesajele de diagnostic la un nivel de severitate specificat după cum urmează:
Mai întâi, executați comanda dmesg -level = LEVEL în terminalul Linux Mint 20. Aici, trebuie să înlocuiți LEVEL cu un nivel valid (de ex.g., greșește, avertizează, informează, observă). În exemplul nostru, pentru că dorim să vizualizăm toate mesajele de diagnostic de nivelul de eroare, am înlocuit LEVEL cu err.
Această comandă va returna toate mesajele de diagnostic care au nivelul de eroare, după cum se arată în următoarea imagine:
Exemplul # 4: Vizualizarea versiunii Linux cu comanda dmesg
Când am executat comanda dmesg fără alți parametri, ieșirea a fost prea mare pentru a fi vizualizată simultan. Împreună cu toate celelalte informații, versiunea sistemului dvs. Linux a fost afișată și în ieșirea respectivă, dar a fost dificil de localizat. Dacă doriți să vedeți versiunea Linux cu comanda dmesg, atunci puteți rula următoarea comandă în terminal:
Rularea acestei comenzi va afișa versiunea Linux pe terminalul dvs. așa cum se arată în imaginea de mai jos:
Exemplul nr. 5: Vizualizarea mesajelor de diagnosticare cu marcaje temporale
Un eveniment apare pe un sistem de operare la un anumit moment. Pentru activitățile de înregistrare și audit, este important să vă uitați la marcajele temporale ale evenimentelor care au loc în sistemul dvs. de operare, astfel încât să puteți afla când a apărut o problemă. Pentru a vizualiza marcajele de timp ale mesajelor de diagnosticare, puteți rula comanda de mai jos în terminal:
Ieșirea din imaginea următoare arată marcajele de timp exacte, inclusiv ziua, data și ora, înainte de fiecare mesaj de diagnosticare.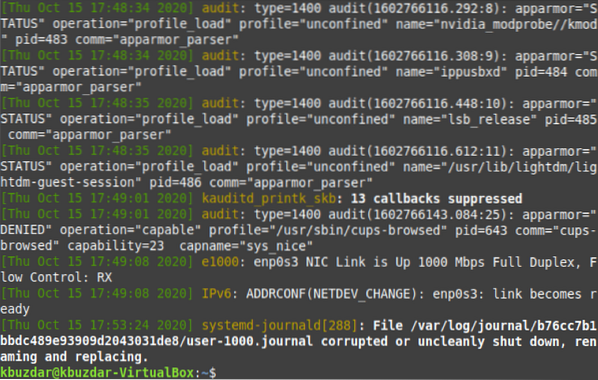
Exemplul nr. 6: Vizualizarea mesajelor de diagnosticare legate de un anumit dispozitiv
Mesajele de diagnosticare afișate numai prin rularea comenzii dmesg nu sunt specifice niciunui dispozitiv; în schimb, mesajele legate de toate dispozitivele sunt afișate simultan. Cu toate acestea, este posibil să doriți să vizualizați mesajele de diagnosticare pentru un anumit dispozitiv pentru a determina numai problemele legate de acel dispozitiv.
Comanda dmesg vă permite să faceți acest lucru executând comanda dmesg | grep -i „DISPOZITIV”. Aici, trebuie să înlocuiți DEVICE cu numele dispozitivului ale cărui mesaje de diagnostic doriți să le vizualizați. În cazul nostru, dorim să verificăm mesajele de diagnosticare ale mouse-ului. Prin urmare, am înlocuit DEVICE cu mouse.
Când veți rula această comandă, toate mesajele de diagnosticare legate de mouse vor fi afișate pe terminalul dvs., așa cum se arată în imaginea următoare. Puteți vizualiza mesajele de diagnosticare ale oricărui dispozitiv I / O în același mod.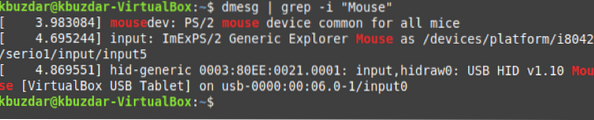
Exemplul # 7: Vizualizarea mesajelor de diagnosticare cu nivelurile lor de severitate
Am examinat mesajele de diagnostic ale unui anumit nivel de severitate în Exemplul nr. 3. Cu toate acestea, dacă dorim să afișăm toate mesajele de diagnostic cu nivelurile lor de severitate, atunci putem rula comanda dmesg -x. Steagul -x poate fi utilizat cu comanda dmesg pentru a afișa mesajele de diagnostic cu nivelurile lor de severitate.
Puteți vedea din următoarea ieșire că nivelul de severitate al unui mesaj de diagnosticare apare la începutul mesajului.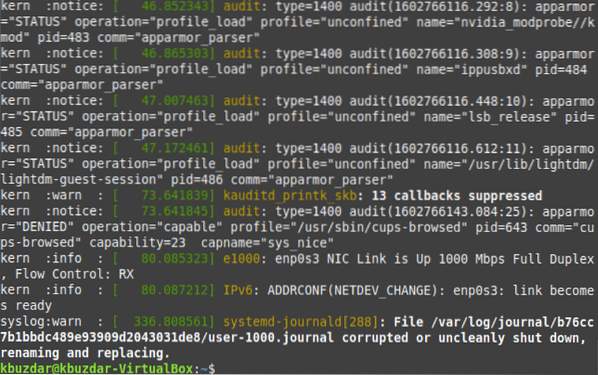
Exemplul # 8: Ștergerea istoricului mesajelor de diagnosticare
Mii de evenimente au loc în sistemul de operare care redă sistemul dvs. de operare, iar aceste evenimente generează o listă lungă de mesaje de diagnosticare, așa cum se arată în Exemplul # 1. Cu toate acestea, sistemul Linux oferă și o modalitate de a șterge acest jurnal.
Pentru a șterge istoricul mesajelor de diagnosticare, puteți rula comanda sudo dmesg -C. Pentru a șterge istoricul mesajelor de diagnosticare, care este important în scopuri de audit, trebuie să rulați comanda dmesg cu privilegii sudo. În caz contrar, nu vi se va permite să efectuați această operațiune. Mai mult, semnalizatorul -C, împreună cu comanda dmesg, este responsabil pentru ștergerea jurnalului dmesg.
Odată ce veți rula această comandă, nimic nu va fi afișat pe terminalul dvs. Prin urmare, pentru a verifica dacă istoricul mesajelor de diagnosticare a fost șters, vom rula din nou comanda dmesg. De data aceasta, comanda dmesg nu va returna niciun mesaj de diagnostic pe terminalul dvs., deoarece istoricul a fost șters.
Concluzie
Acest tutorial introduce mesajele de diagnosticare generate de sistemul de operare Linux și vă arată cum să vizualizați marcajele de timp ale evenimentelor care au avut loc pe sistemul de operare, cum să înregistrați toate evenimentele la un nivel de severitate specificat și cum să vizualizați mesajele de diagnosticare legate de un dispozitiv specific. Variante mai avansate ale comenzii dmesg partajate în acest articol pot fi produse pentru a obține rezultate diferite.
 Phenquestions
Phenquestions


