Deși este posibil să partajați fișiere în Linux folosind instrumente precum Samba, FTP și SSH, aceste utilități necesită adesea lăudați cu comenzi de terminal și nu există GUI în majoritatea cazurilor. Mulți oameni preferă aceste metode, cu toate acestea, acest articol se concentrează pe alternative GUI ușor de utilizat, care oferă funcționalități similare.
Deci, să sărim înăuntru.
GSConnect / KDE Connect (între desktop-uri, desktop-uri către / de la Android)
Cerințe: Atât receptorul, cât și expeditorul trebuie să aibă fie aplicația Android GSConnect, fie KDE Connect instalată și care rulează în timpul partajării fișierelor.
GSConnect este o implementare a KDE Connect, adaptată special pentru desktop-ul GNOME.
KDE Connect este o aplicație multiplată platformă gratuită și open source care permite dispozitivelor dvs. Linux și Android să comunice între ele atâta timp cât sunt în aceeași rețea. Puteți partaja în siguranță conținut precum notificări, fișiere și mesaje SMS. KDE Connect vă permite, de asemenea, să vă controlați desktopul prin telefonul Android.
GSConnect este disponibil ca extensie Gnome Shell și poate fi instalat de aici. Aplicația KDE Connect Play Store poate fi descărcată de aici. Rețineți că este posibil ca GSConnect să nu funcționeze dacă aplicația desktop KDE Connect este instalată pe dispozitivul dvs., de aceea vă sfătuim să instalați doar una dintre ambele.
După instalarea extensiei, faceți clic pe pictograma de alimentare din panoul superior, apoi faceți clic pe „Dispozitive mobile” pentru ao extinde, urmat de un clic pe „Setări mobile”, așa cum se arată în captura de ecran de mai jos:
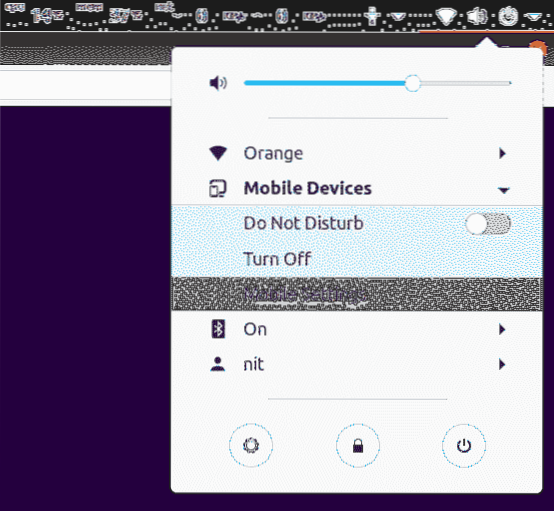
Faceți clic pe butonul cu trei puncte situat în bara superioară a ferestrei noi a aplicației tocmai lansată, apoi faceți clic pe butonul „Partajare” pentru a începe partajarea fișierului cu un alt dispozitiv fie cu aplicația GSConnect sau KDE Connect Android instalată. Dacă vi se cere să „împerecheați” dispozitivul, urmați instrucțiunile de pe ecran pentru a asocia dispozitivele.
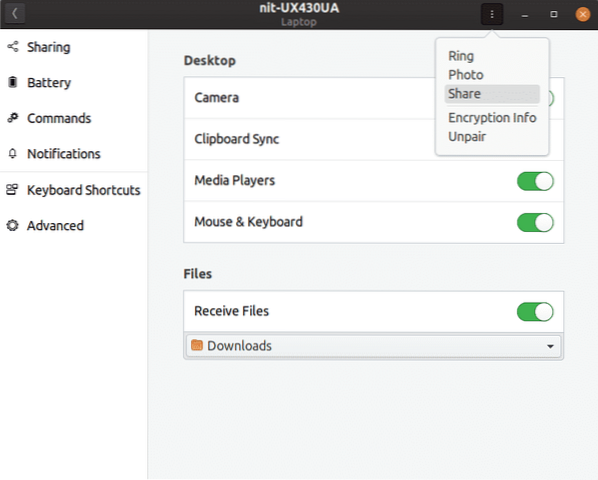
De asemenea, puteți trimite un fișier de pe dispozitivul Android pe computerul desktop. Opțiunea de a trimite fișiere va apărea după finalizarea procesului de asociere. De asemenea, este posibil să trebuiască să acordați acces la stocare, permisiuni de citire și scriere pentru aplicația Android KDE Connect.
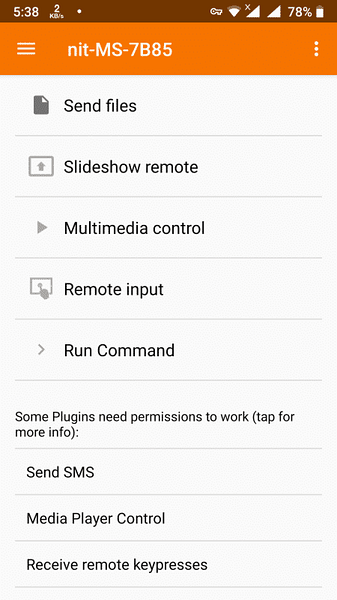
Partajare LAN (între desktopuri)
Cerințe: atât destinatarul, cât și expeditorul trebuie să aibă aplicația LAN-Share instalată și care rulează în timpul partajării fișierelor.
LAN-Share, așa cum sugerează și numele, este o aplicație de transfer de fișiere pentru rețea locală (LAN) pentru Linux. Poate fi folosit pentru a transfera fără fir un folder întreg sau mai multe fișiere fără a fi nevoie de o configurație suplimentară.
Cea mai recentă versiune de LAN-Share sub formă de AppImage poate fi descărcată de aici. După descărcarea aplicației, faceți-o executabilă utilizând managerul de fișiere. GUI este destul de simplu, trebuie doar să faceți clic pe butonul „Trimite”, să selectați un fișier și apoi să selectați un receptor pentru a începe partajarea de fișiere.
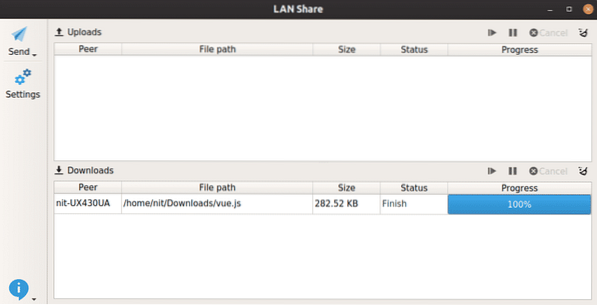
Teleport (între desktopuri)
Cerințe: atât destinatarul, cât și expeditorul trebuie să aibă aplicația Teleport instalată și care rulează în timpul partajării fișierelor.
Teleport este o aplicație GTK3 simplă și minimalistă pentru a partaja fișiere între computerele desktop care rulează pe aceeași rețea locală.
Pentru a instala teleport pe Ubuntu, executați comenzile de mai jos:
$ sudo apt instalează flatpak$ flatpak remote-add --if-not-exist flathub https: // flathub.org / repo / flathub.flatpakrepo
$ flatpak install flathub com.fracțiune.teleporta
Pentru a rula aplicația, faceți clic pe pictograma aplicației din lansatorul de aplicații sau rulați comanda de mai jos:
$ flatpak run com.fracțiune.teleportaOdată ce lansați aplicația de teleportare, aceasta va detecta automat o altă aplicație de teleportare care rulează pe un alt computer din aceeași rețea. Tot ce trebuie să faceți este să faceți clic pe „Trimiteți fișierul” și să urmați instrucțiunile de pe ecran.
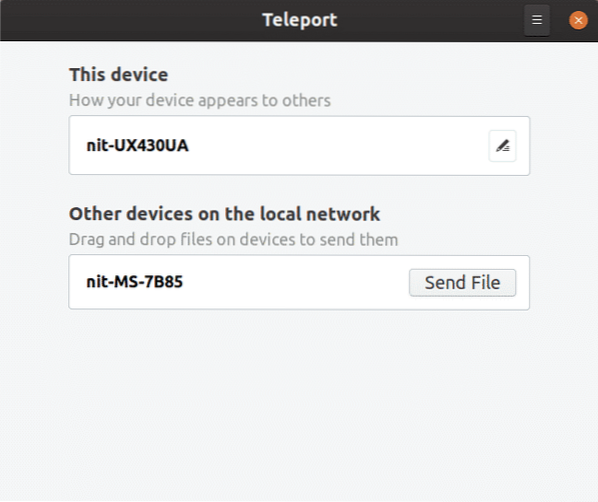
NitroShare (între desktopuri)
Cerințe: atât destinatarul, cât și expeditorul trebuie să aibă aplicația NitroShare instalată și care rulează în timpul partajării fișierelor.
NitroShare este o aplicație multiplatformă simplă, dar eficientă, pentru a partaja fișiere între dispozitive din aceeași rețea locală. Ceea ce îl face diferit de ceilalți este capacitatea sa de a partaja fișiere între diferite sisteme de operare pentru desktopuri. NitroShare este disponibil pentru Linux, Windows și macOS.
NitroShare poate fi descărcat din depozitele oficiale Ubuntu, îl puteți instala executând comanda de mai jos:
$ sudo apt instalează nitrosharePuteți lansa NitroShare din lansatorul de aplicații, totuși este posibil să nu vedeți nicio fereastră GUI deoarece se deschide andocată în tava de sistem. Doar faceți clic pe indicatorul din tava de sistem și vă va oferi un mic meniu pentru a vizualiza și iniția transferurile.
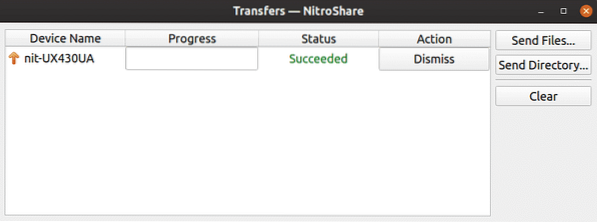
TrebleShot (Între desktopuri, desktop pe Android, Android pe desktop)
Cerințe: atât destinatarul, cât și expeditorul trebuie să aibă aplicația TrebleShot-Desktop sau TrebleShot pentru Android instalată și rulată în timpul partajării fișierelor.
TrebleShot este o aplicație gratuită și open source pentru dispozitive Android și desktop care vă permite să trimiteți și să primiți fișiere prin rețeaua locală.
Aplicația TrebleShot pentru Android poate fi descărcată din Magazin Play. Aplicația desktop poate fi descărcată de aici sub forma AppImage.
După lansarea aplicației, veți găsi fila „Transferuri” cu un buton „Trimiteți fișiere” în partea de jos. Doar faceți clic pe buton pentru a iniția transferul de fișiere și urmați instrucțiunile de pe ecran. TrebleShot vă permite, de asemenea, să partajați mesaje text între dispozitive utilizând fila „Flux text”.
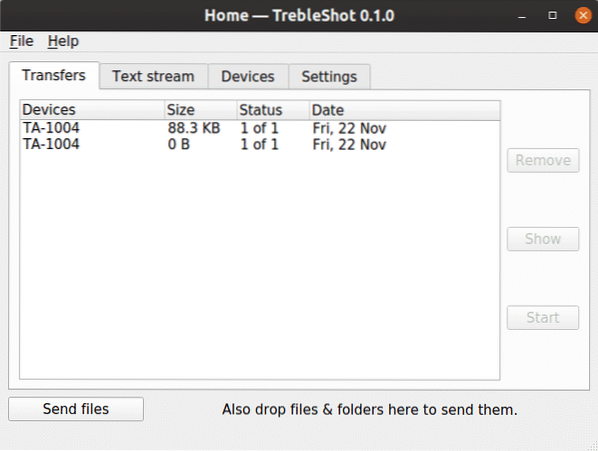
UI-ul aplicației Android este curat, minimalist și funcțional.
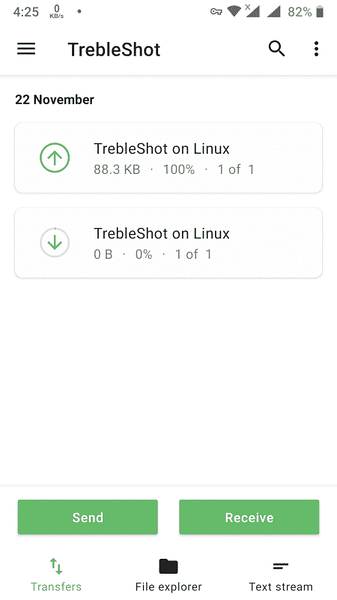
Snapdrop (între desktopuri, desktop către / de la Android, între dispozitiv și browserul Chrome sau Firefox)
Cerințe: Atât destinatarul, cât și expeditorul trebuie să aibă https: // snapdrop.net / URL deschis în browserul acceptat.
Snapdrop este o aplicație web de partajare a fișierelor locale care rulează în browserul dvs. Inspirat de Apple’s Airdrop, creează o conexiune P2P folosind WebRTC pentru a partaja fișierele. Fișierele dvs. nu sunt stocate niciodată pe niciun server și nici măcar nu utilizează o bază de date.
Pentru a începe să partajați fișiere, trebuie doar să deschideți https: // snapdrop.net / URL într-un browser care rulează atât pe dispozitivul receptorului, cât și pe cel al expeditorului.
Snapdrop va detecta automat dispozitivul receptor și va afișa o pictogramă, platforma și numele browserului. Faceți clic pe pictograma dispozitivului pentru a începe partajarea.
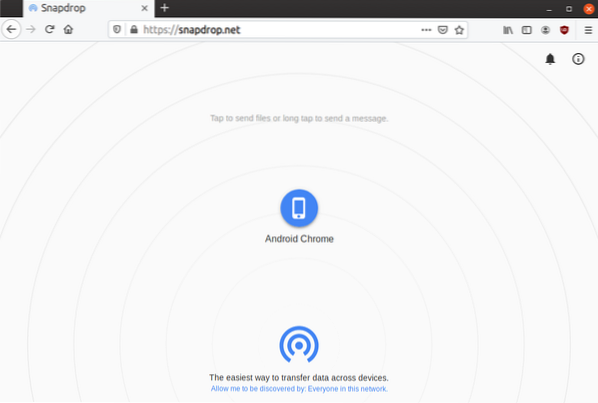
Snapdrop care rulează în Chrome pentru Android detectează corect Firefox care rulează în Ubuntu cu https: // snapdrop.net / URL deschis într-o filă, așa cum se arată în captura de ecran de mai jos:
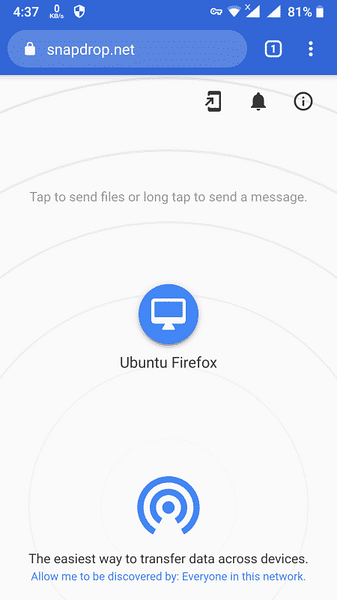
După ce ați partajat fișierul, receptorul va primi o notificare în browser pentru a descărca fișierul.
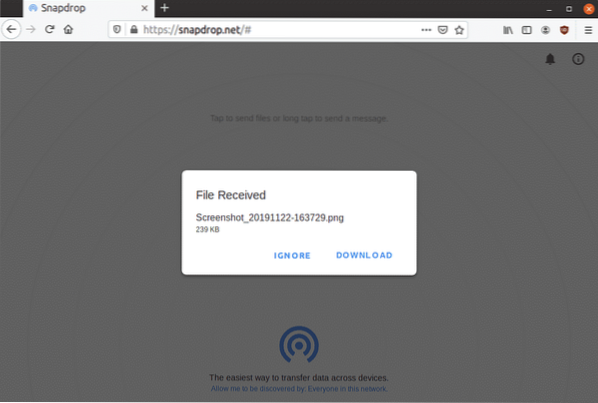
Aceasta este de departe metoda mea preferată de a partaja fișiere între dispozitive și nu este limitată la niciun sistem de operare specific. Partajarea fișierelor este limitată doar la colegii din rețeaua locală și, după cum sa menționat mai devreme, nu trebuie să vă faceți griji cu privire la faptul că fișierele dvs. sunt trimise către servere terțe.
În concluzie, v-aș recomanda să încercați aceste aplicații cel puțin o dată pentru a le evalua utilitatea în funcție de cazurile de utilizare. Multe dintre aceste aplicații oferă funcționalități suplimentare pe lângă partajarea de fișiere. KDE Connect / GSConnect este practic un cuțit elvețian care vă permite să faceți o mulțime de lucruri de la distanță pe computerul desktop Linux.
 Phenquestions
Phenquestions


