How many times have you been interrupted by Windows 10 updates while you were in the middle of something important? I am sure the count has been high since the time Microsoft decided to bring the automatic update feature in Windows 10. No matter what you are doing but it is true that many times Windows updates can be very annoying since they happen automatically without your permission or knowledge.
You may think about turning off the automatic updates in your Windows 10 PC but let me tell you it is not that easy. Compared to other Windows versions, Windows 10 offers very less UI control over its updating mechanism. You won't find an option to turn off Windows Updates using the Control Panel or Settings. Since Microsoft sells Windows 10 as a Service it checks for updates automatically and installs them, whether you like it or not. To disable automatic updates you need to open the Services Manager, locate the service and change its startup parameter and status. You need to also disable the Windows Update Medic Service - but this is not easy and that is where Windows Update Blocker can help you.
By using Windows Update Blocker, you can completely disable or enable Automatic Updates on your Windows 10 PC, with just a click of the button. This freeware tool allows you to manage the update service more efficiently so that you can work seamlessly.
Windows Update Blocker
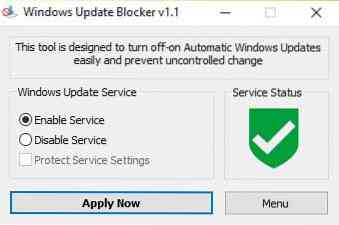
Windows Update Blocker lets you control Windows 10 Updates & lets you disable Windows Update Medic Service (WaaSMedicSVC) in Windows 10 as well. This tool is completely portable. All you have to do is to download the zip file of less than 800KB, unzip it, and start using the tool.
The User Interface is simple to use and does not require tedious understanding. As you can see above, the UI has 2 radio buttons for you to set the Windows Update Service to “Enable Service” or “Disable Service” or you can select Protect the system's service settings.
The Apply Now button executes your selection while Menu tab offers easy access to Windows' own update settings, and provides particulars of Windows Update Blocker's command-line interface.
Once you have downloaded the application, transfer the zip file to the desired location on your PC and unzip it.

Start the tool by clicking on the application icon as marked by the black arrow in the above screenshot.
On clicking the Menu button, you will see the following options to choose from, let us see the features of some of the useful ones,

- Update Options - Clicking this button opens up the default Windows update page.
- Windows Services - Clicking this button opens up Service (Local) console
- Command Line Info - Clicking this button opens up the information about the Command lines. The tool supports the Command line options to automate Windows Update Blocker tasks.
- Languages - Clicking this button opens up the language options that you can select from.
How to disable Windows Update Medic Service
If you try to disable Windows Update Medic Service via the Services Manager, you will get an Access is Denied message. With Windows Update Blocker you can block this or any service from Windows Update by adding them into Wub.ini file. You have to first edit Wub.ini file and add your desired service name under the “dosvc=2,4” line.
For instance, if you want to block Windows Update Medic Service, then open Windows Services Manager and locate it first.

Now, open the Service, and copy the name as shown below. It is WaaSMedicSVC.

Open the Wub.ini file and paste the service name under the dosvc=2,4 line.

Open Windows Update Blocker and click on the “Apply now” button.
What to do in order to delete recently added Service
To delete any of the recently added services, just open Windows Update Blocker and select Enable service option and use Apply now button. Then delete your desired service line from the Wub.ini file. You can now choose to disable service and Protect service settings options.
Download Windows Update Blocker
Windows Update Blocker does exactly what it is named as - ie. it blocks automatic Windows updates. It is simple and easy to use and lets you bypass lengthy procedures in turning off automatic updates. You can download Windows Update Blocker from sordum.org.
As a standard practice, you should always remember that automatic updates may contain security patches and virus definitions, hence by turning it off, you may miss them. Therefore, you should always use Windows Update Blocker with the utmost consideration.
There are more free tools to block Windows 10 Updates listed here.

 Phenquestions
Phenquestions


