Microsoft seems well convinced about the fact that the Windows 8 OS makes working experience better, by scaling from a small size tablet, to the 27-inch twin screens on your desk at work. When you connect an additional monitor to your mobile PC, Windows automatically detects the monitor and displays your computer's desktop. When this happens, you can choose how you want your desktop to appear and customize the display settings.
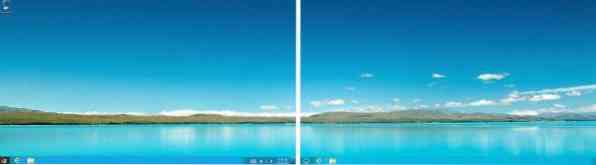
In Windows 8, the Start Screen behavior alters when multiple monitors are available and when a portable or laptop is docked and undocked. Let us see how the start screen behaves in multi-monitor setup.
Windows 8 Start screen behavior when docking/undocking a laptop
When the computer is placed in multi-monitor configuration, Windows 8 offers different methods for moving the start screen between monitors. You can show or display the Start screen on any monitor by hovering your mouse cursor to the bottom-left corner, or via the Start charm that you can invoke from the top and bottom-right corners of any monitor. Also, you can easily move the Start Screen to any monitor using the Keyboard shortcuts Windows 8 OS supports. For instance,
Pressing the Windows logo key simply launches the Start screen on the last monitor where it last appeared. Windows logo key +PgUp or Windows logo key +PgDown moves Modern apps or the Start screen across monitors.
This behavior is preserved even in Docking and Undocking Scenarios. To help you understand the behavior of the start screen here, let us consider few scenarios.
Scenario 1: Laptop is docked in multi-monitor configuration mode with the Start screen on an external monitor (not the monitor where it last appeared).
The user in this scenario, undocks the laptop with another laptop display in the open position. After undocking the laptop, he presses the Windows logo key on the laptop keyboard to launch the Start screen. The Start screen the appears on the laptop display since this is only display available after undocking the laptop.
Scenario 2: Laptop is docked while leaving the laptop display in the open position.
The user here presses the Windows logo key and the Start screen appears on the laptop display where it last appeared.
Scenario 3: Laptop is docked with the laptop display in the closed position.
What action does the user resort to, here? He presses the Windows logo key on a dock-attached keyboard and the result, the Start screen appears on the external monitor since the last display (laptop display) is no longer available.
This has been well-explained by Microsoft.
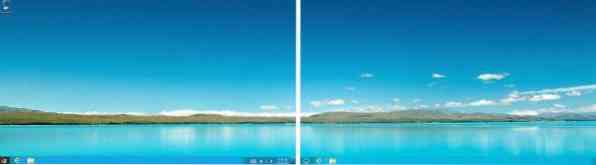
 Phenquestions
Phenquestions


