Camera web este unul dintre cele mai utilizate utilitare ale unui computer. Utilizat în general pentru conversații video cu prietenii sau pentru desfășurarea de sarcini profesionale în cadrul unei conferințe video pe platforme precum Skype, acesta a ajutat milioane de utilizatori de mult timp. Dar este total posibil să aveți probleme cu problemele și sughițurile în timp ce utilizați camera web, cum ar fi blocarea aplicației la început. Pot exista câteva motive în spatele dvs înghețarea camerei web, dintre care majoritatea au o soluție la îndemână pe care tu însăși o poți implementa.
Înghețarea camerei web în Windows 10

Astăzi, vă voi prezenta cele mai frecvente cauze ale înghețării camerei web pe computerul dvs. Windows 10 și modul în care aceste probleme pot fi remediate.
- Soluție în registru
- Rulați instrumentul de depanare a aplicațiilor Windows Store
- Verificați dacă driverul camerei dvs. web este depășit
- Descărcați driverele
- Verificați software-ul de securitate.
1] Soluție în registru
Windows Registry este o bază de date care stochează setările pentru mai multe aplicații Windows. Camera web de pe computerele Windows poate fi oprită de la înghețarea constantă printr-o simplă modificare în editorul Registry. Utilizatorii trebuie să țină cont de faptul că, deși această soluție este simplă, modificarea registrului Windows poate provoca daune irevocabile computerului dvs. dacă este făcut greșit. Astfel, se recomandă utilizatorilor să fie minuțiosi cu operațiunea la îndemână și dacă nu, atunci să solicite ajutorul unui profesionist.
Pentru a face acest lucru, trebuie să urmați pașii de mai jos:
Apăsați combinația de taste Windows + R care va deschide comanda Run. Aici, tastați „Regedit” în casetă și faceți clic pe Ok. Aceasta va deschide Editorul de registru.
Apoi, urmați calea așa cum este prescris mai jos
HKEY_LOCAL_MACHINE \ SOFTWARE \ Microsoft \ Windows Media Foundation \ Platform
În bara laterală din stânga, veți găsi „Platformă' sub 'Windows Media Foundation'. Faceți clic dreapta pe Platformă, plasați cursorul pe „Nou” și selectați Valoarea DWORD (pe 32 de biți). Aceasta va crea o nouă valoare în această secțiune.
Redenumiți valoarea ca „EnableFrameServerMode'. Faceți clic dreapta pe acesta pentru a modifica și seta datele Value ca 0.
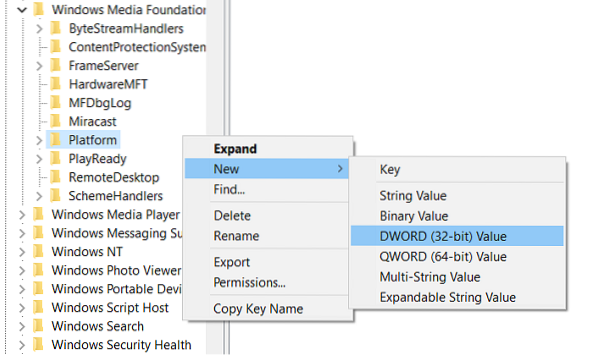
Următoarea parte a acestei proceduri depinde de versiunea de Windows pe care o utilizați; dacă utilizați versiunea pe 32 de biți, treaba este terminată și puteți închide Editorul de registry, dar dacă este cea pe 64 de biți, trebuie să navigați la următoarea cale:
HKEY_LOCAL_MACHINE \ SOFTWARE \ WOW6432Node \ Microsoft \ Windows Media Foundation \ Platform
Aici, trebuie să urmați aceiași pași menționați mai sus; adăugați o valoare DWORD, denumiți-o ca EnableFrameServerMode, setați valoarea la 0, și închideți Editorul registrului.
Modificările pe care le-ați făcut vor fi aplicate automat, astfel încât să puteți deschide aplicația (aplicațiile) în care camera dvs. de internet îngheață pentru a verifica dacă problema persistă.
Puteți restabili cu ușurință setările inițiale vizitând locațiile Editorului de registry așa cum s-a menționat mai sus și ștergând valorile DWORD pe care le-ați creat.
2] Rulați instrumentul de depanare a aplicațiilor Windows Store
O soluție alternativă la problemă este depanarea aplicațiilor Windows 10. Acest lucru se poate face urmând pașii de mai jos:
Deschideți setările Windows apăsând combinația de taste Windows + I sau căutând setări în panoul de căutare al barei de activități.
Faceți clic pe „Actualizare și securitate” și selectați Depanare din bara laterală din stânga.
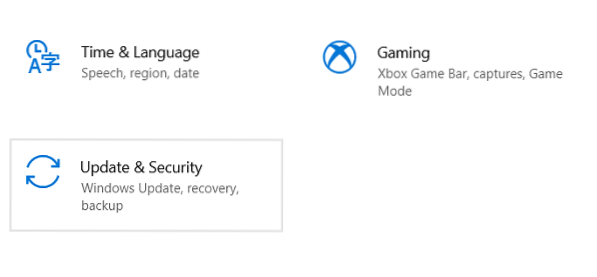
Aici, selectați Depanatori suplimentari care vor deschide o fereastră separată.
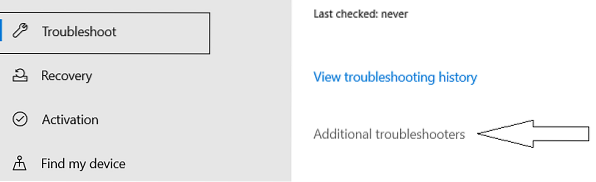
Derulați în jos pentru a găsi Aplicații Windows Store. Selectați-l și faceți clic pe „Rulați instrumentul de depanare”.
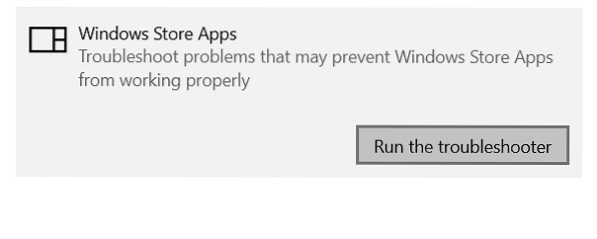
Reporniți computerul pentru a aplica setările și verificați dacă problema a fost rezolvată.
3] Verificați dacă driverul camerei dvs. web este depășit
Dacă camera dvs. web a început să înghețe după o actualizare Windows, este posibil ca sistemul dvs. să ruleze pe drivere învechite pentru camera web care cauzează conflictul. Le puteți verifica și actualiza (dacă este cazul) urmând pașii de mai jos:
Apăsați Windows + R pentru a deschide comanda Run. Tastați „Devmgmt.msc 'și faceți clic pe OK.
Aceasta ar deschide Managerul de dispozitive al computerului dvs. de unde puteți avea acces la toate driverele instalate ale sistemului dvs. Acest lucru poate fi, de asemenea, deschis și prin panoul de control.
Căutați camere în listă, extindeți-o, faceți clic dreapta pe camera care pare a fi defectă și dezinstalați-o. Confirmați-l apăsând „Ok”.
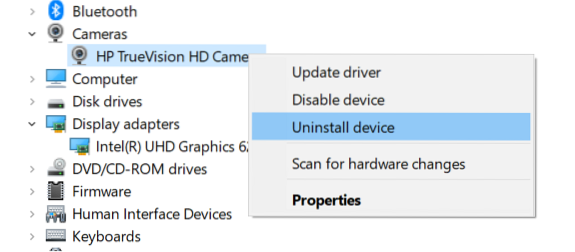
Pentru a vă asigura că software-ul driverului a fost complet eliminat, reporniți computerul.
Urmați primii doi pași pentru a deschide din nou Managerul de dispozitive, faceți clic pe „Acțiune” din matricea de opțiuni din partea de sus a ferestrei și selectați Căutați modificări hardware.
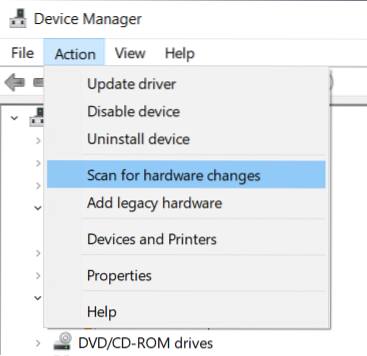
Acest lucru ar trebui, în mod ideal, să fie urmat de Windows care instalează automat un driver de cameră web actualizat în sistemul dvs.
4] Descărcați driverele
Dacă procedura menționată mai sus nu vă face truc, puteți vizita site-ul oficial al producătorului dispozitivului dvs., vizitați link-ul produsului și descărca software-ul driverului de acolo.
5] Verificați software-ul de securitate
De asemenea, este posibil ca computerul dvs. să fie afectat de software-ul antivirus care restricționează funcționarea corectă a camerei web, caz în care va trebui să localizați și să dezactivați temporar caracteristica.
Alte soluții pentru problemă includ actualizarea aplicației camerei din magazinul de aplicații și instalarea celor mai recente actualizări Windows care pot include remedieri posibile.

 Phenquestions
Phenquestions


