Vim este un editor de text versatil, complet accesibil, care este, de asemenea, compatibil cu Vi. Acesta este utilizat pentru a face modificări la orice formă de document. Este util la modificarea programelor C / Perl / Python. Poate fi folosit și pentru a modifica documentele de configurare în sistemele Linux / Unix. /.vimrc este un document pe care îl puteți utiliza pentru a configura și lansa Vim. Acest articol vă va arăta cum să actualizați și să reîncărcați documentul vimrc în Linux, în ciuda repornirii editorului Vim.
Condiții preliminare:
Asigurați-vă că aveți orice distribuție Linux instalată pe sistemul dvs. de operare și trebuie să aveți privilegii sudo pentru ao utiliza. Avem Ubuntu 20.04 instalat și configurat pe care vom efectua reîncărcarea Vim.
Instalați Vim:
Conectați-vă de pe Ubuntu 20.04 Sistem Linux și navigați în zona de activitate unde veți obține o bară de căutare. Tastați cuvântul „terminal” în el pentru a obține un terminal shell de linie de comandă. La afișarea aplicației terminal, faceți clic pe ea pentru a lansa. Acum aplicația terminal este deschisă, trebuie să verificați utilitarul „Vim”. Trebuie să folosim comanda Vim pentru a verifica dacă este deja instalată pe sistemul dvs. sau nu. Pentru a face acest lucru, să încercăm comanda simplă Vim ca mai jos.
$ vimImaginea de ieșire arată că utilitarul Vim nu este instalat pe sistem și va fi afișată cea mai recentă versiune disponibilă pe care o puteți instala pe sistemul Ubuntu Linux. Deci, trebuie să-l instalăm pe Ubuntu 20.04 mai întâi.
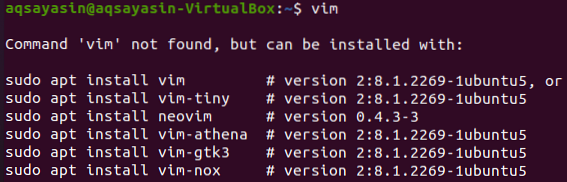
Alegem prima comandă listată în instantaneul de mai sus pentru a instala Vim pe Ubuntu 20.04 Distribuție Linux. Prin urmare, executați comanda sudo apt de mai jos în shell împreună cu cuvântul cheie instalați și denumiți „vim”. Va necesita parola de utilizator root pentru a începe procesul de instalare a Ubuntu 20.04 Sistem Linux. Adăugați parola și apăsați butonul „Enter” de pe tastatură. Imaginea de mai jos arată că începe instalarea.
$ sudo apt instalează vim
Între procesul de instalare, vă va pune o întrebare: „Vrei să continui? [Da / n] ”. Dacă doriți să instalați utilitarul Vim pe distribuția dvs. Linux, trebuie să apăsați „Y” pentru da altfel, apăsați „n” de la tastatură pentru a răspunde la acesta. Așa că am apăsat „Y” pentru a continua cu instalarea Vim pe Ubuntu 20.04 Distribuție Linux. Relaxați-vă și așteptați ceva timp pentru ao instala, deoarece este nevoie de timp.

La final, instalarea Vim va fi finalizată, arătând rezultatul de mai jos în imaginea instantaneu, spunând „Procesare declanșatoare pentru man-db (2.9.1-1) „.

Lansați Vim:
După instalarea cu succes a Vim, este timpul să creați un fișier nou. Vom folosi comanda „atingere” pentru a crea un fișier text numit „test”.txt ”așa cum este prezentat în imaginea instantanee de mai jos.
$ touch fișier.txt
După crearea fișierului, puteți găsi testul fișierului.txt 'în folderul Acasă al directoarelor dvs., după cum se vede mai jos.
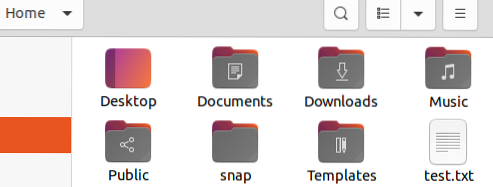
Acum, vom începe editorul Vim folosind comanda Vim din shell, urmată de numele fișierului 'test.txt 'așa cum se arată în instantaneul de mai jos.
$ vim test.txt
Se va deschide un editor Vim și veți obține o nouă fereastră a ecranului, așa cum se arată în imaginea cu testul numelui fișierului.txt 'în antetul de mai jos al acestuia. Trebuie să fim în modul Normal pentru a începe să lucrăm și, pentru aceasta, apăsați tasta „Esc” de la tastatură pentru a intra într-un mod normal.
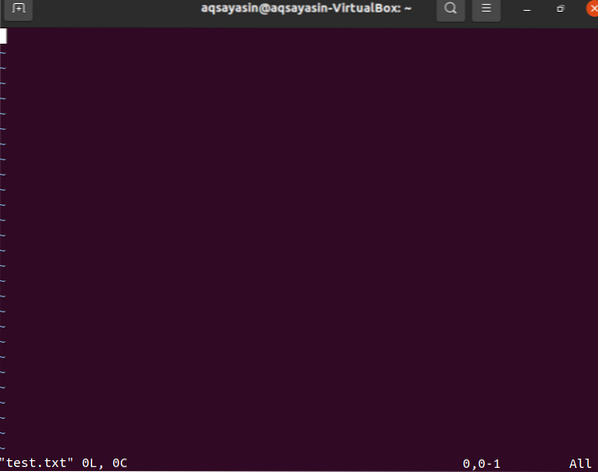
Este timpul să încărcăm fișierul de configurare al editorului Vim folosind comanda „vs”. Mai întâi, în modul normal, trebuie să apăsați butonul de colon „:” pentru a adăuga două puncte pentru unele comenzi. Lângă semnul de două puncte, trebuie să adăugați comanda „vs” cu semnul de navigare și semnul de bară inversă împreună cu cuvântul cheie vimrc de lângă ele. Apăsați tasta „Enter” pentru a intra în fișierul de configurare.

Fișierul vimrc va fi deschis așa cum este afișat în imaginea anexată. Puteți vedea antetul cu un nume de fișier acolo.
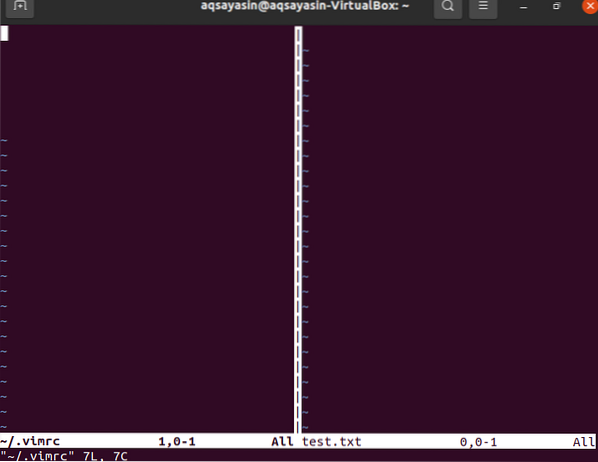
Dacă doriți să adăugați câteva comenzi pentru a efectua unele acțiuni, trebuie să intrați într-un mod Insert al editorului Vim. Pentru aceasta, trebuie să apăsați „i” de pe tastatură, iar editorul dvs. va fi în modul de editare. Acum, trebuie să adăugați câteva comenzi pentru a efectua unele acțiuni. Am adăugat comenzile de mai jos în modul său de inserare pentru a face acest lucru. Prima linie este utilizată pentru indentare, a doua linie este utilizată pentru a seta numerele la fiecare linie, iar ultima linie este utilizată pentru a evidenția sintaxa.
- plugin de indentare tip filetare activat
- setează numărul
- sintaxă activată

De data aceasta, trebuie să salvați aceste modificări în fișierul vimrc de configurare. Prin urmare, tastați comanda „: wq” de mai jos pentru a scrie și a părăsi editorul Vim. Interogările dvs. sunt acum salvate în fișierul vimrc și vă întoarceți la testul editorului Vim al fișierului.txt'.
: wq
Reîncărcați Vim:
Nu trebuie să ieșim din editorul Vim pentru a reîncărca conținutul fișierului „Vimrc” și pentru a aplica modificările. Trebuie doar să adăugați o comandă simplă pentru a o reîncărca. Deci, faceți clic pe butonul „:” și adăugați comanda de mai jos pentru a reîncărca fișierul vimrc. Apăsați pe butonul „Enter” pentru a reîncărca fișierul vimrc.
: sursă ~ /.vimrc
Imediat după ce ați apăsat butonul „Enter”, editorul vim va fi actualizat și veți vedea modificări în acesta, așa cum se arată în instantaneul de mai jos.

De asemenea, puteți vedea modificările folosind aceeași comandă „vs” în editorul Vim ca mai jos.
: vs ~ /.vimrc
Fișierul de configurare împreună cu editorul de fișiere Vim vor fi deschise și puteți vedea modificările în partea dreaptă a ferestrei editorului.

Concluzie
Am reîncărcat fișierul Vimrc fără a închide editorul Vim. Sperăm că puteți reîncărca cu ușurință fișierul vimrc fără a închide editorul vim urmând acest ghid.
 Phenquestions
Phenquestions


