Pregătirea mediului Python
Pentru a începe să utilizați Python, trebuie să vă asigurați că îl aveți instalat corect și că tot ceea ce ține de dependențele sale este actualizat. Unul dintre primele lucruri pe care ar trebui să le faceți înainte de a instala orice altceva este să introduceți următoarea comandă:
sudo apt-get update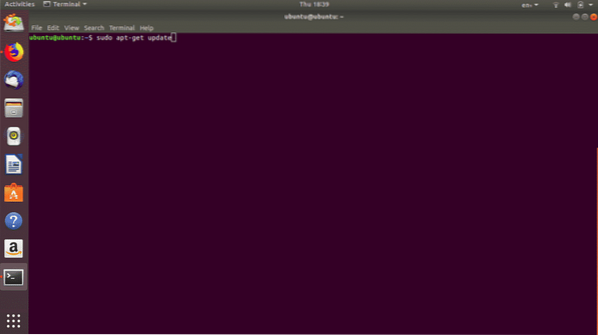
Această comandă efectuează o verificare de actualizare pentru oricare dintre pachetele instalate și caută pachete noi care au fost adăugate în depozite. Odată ce acel program a rulat cu succes, este timpul să verificați dacă python a fost instalat corect. Acest lucru poate fi confirmat tastând următoarea comandă în fereastra terminalului:
python3 -v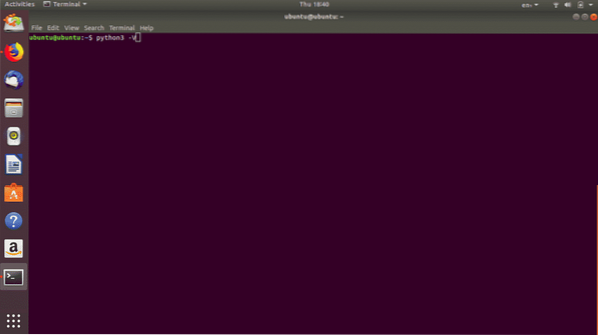
Dacă totul a mers conform planului, ar trebui să vedeți un număr de versiune ca ieșire. Dacă ați ajuns la acest punct fără nicio eroare, puteți continua să descărcați un IDE pentru a îmbunătăți experiența Python. Pentru asta, vom folosi notebook-ul Jupyter. Pentru aceasta, trebuie să executați următoarea comandă:
sudo apt-get -y install ipython ipython notebook && pip install jupyter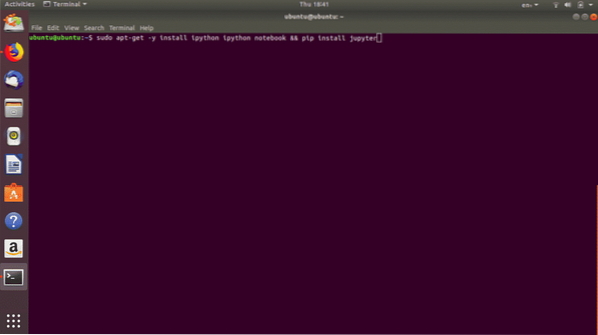
Acum sunteți suficient de pregătiți pentru a scrie programe Python simple care pot face comprimat .fișiere zip și, de asemenea, dezarhivați-le.
Pentru a porni notebook-ul Jupyter, trebuie să tastați următoarea comandă în terminal: notebook jupyter (Notă: interfața IDE pe care o veți vedea în capturile de ecran de mai jos va fi puțin diferită de notebook-ul dvs. standard Jupyter. Toate celelalte funcționează la fel)
Când comanda a rulat, va deschide interfața notebook-ului Jupyter în browserul dvs. web și de acolo puteți începe codificarea prin crearea unui nou fișier notebook. Când se face acest lucru, veți putea acum codifica programele de arhivare fără obstacole.
Importurile necesare
Acum că ne-am mutat pe partea de codificare, să începem prin a face mai întâi importurile necesare, va trebui să realizăm această sarcină. Dacă vom face pur și simplu un program care nu face nimic în afară de a face fișiere zip din fișiere existente, atunci ar trebui doar să importăm două module:
zipfile și osModulul „fișier zip” este destul de auto-explicativ. Ne oferă funcții foarte ușor de utilizat care ne permit să creăm fișiere zip și să adăugăm directoare, fișiere și subdirectoare la fișierele zip nou create cu un efort minim. Modulul are multe alte utilizări disponibile și, dacă doriți să verificați adevăratul său potențial, nu ezitați să consultați documentația sa online.
Modulul „os” ne permite să ne ocupăm de parcurgerea fișierelor în programele noastre. Ne permite să vizualizăm directoare și să le listăm conținutul în cele mai simple moduri posibile. Când ambele biblioteci sunt utilizate împreună, veți putea crea cu ușurință niște programe foarte robuste pentru a gestiona sarcinile de comprimare pentru dvs.
Zipping începe aici
Când rulați codul din imaginea de mai jos în notebook-ul dvs., veți vedea că a fost creat un fișier zip în director și dimensiunea acestuia este, de asemenea, considerabil scăzută față de fișierul original. Exemplul pe care l-am discutat a implicat doar un singur fișier.
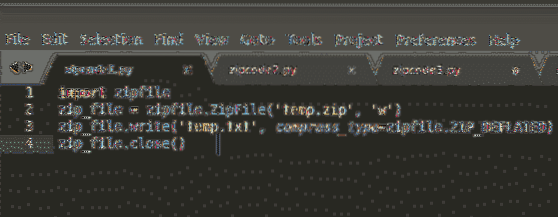
Dacă dorim să facem un pas mai departe în cazul în care dorim să adăugăm directoare și mai multe căi în fișierul nostru zip, va trebui să rulăm următorul fragment de cod.
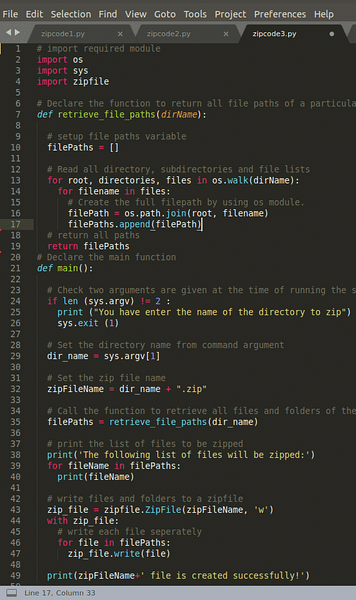
Din nou, după rularea scriptului, vi se va prezenta un nou fișier zip în directorul în care vă aflați în prezent, iar dimensiunea acestuia va fi mult mai mică decât dimensiunea combinată a conținutului său.
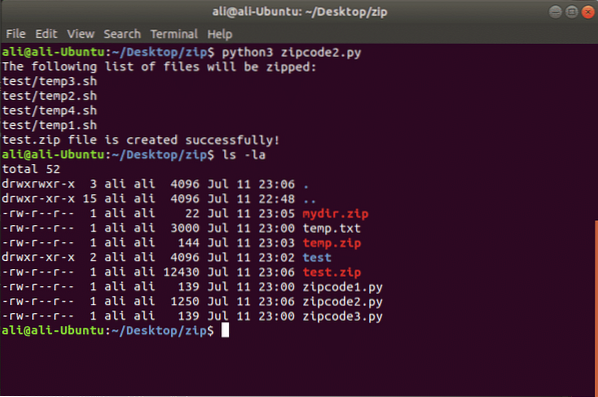
Dezarhivarea fișierelor comprimate
S-ar putea să fi ghicit deja și este adevărat. Cu bibliotecile pe care le folosim, aproape toate sarcinile banale la care ne putem gândi au fost realizate cu atenție într-o singură linie de soluții, în mare parte și sunt foarte eficiente. Același lucru este valabil și pentru dezarhivarea conținutului fișierelor. Același modul fișier zip va fi folosit aici și, după referențierea la calea către fișier, vom apela pur și simplu o funcție numită extrage tot care va lua în argumentele sale calea în care dorim să decomprimăm fișierul zip.
De ce să alegeți să programați acest lucru?
Ei bine, răspunsul la această întrebare este foarte simplu; automatizare. Dacă lucrați cu cantități mari de date, în mod evident veți avea nevoie de o modalitate de a scurta munca manuală implicată. În 2019, dacă ceva poate fi automatizat, ar trebui automatizat. Pur și simplu nu are rost să faci o sarcină redundantă care poate fi realizată mult mai eficient printr-o soluție foarte rentabilă. Energia care ar fi irosită în realizarea fișierelor zip poate fi folosită altfel pentru a face ceva productiv.
 Phenquestions
Phenquestions


