În acest ghid, verificați cum să utilizați fdisk pentru a formata o partiție.
Formatați partiția folosind fdisk
Instrumentul fdisk va fi preinstalat pe aproape toate distribuțiile Linux. Acest ghid va demonstra utilizarea fdisk pe un sistem Ubuntu.
Pentru a confirma că fdisk există în sistem, lansați un terminal și executați următoarele comenzi.
$ care fdisk

O caracteristică interesantă fdisk oferă modul interactiv. Oferă mult mai mult control și siguranță asupra operației de formatare a partiției. De aceea aceasta va fi metoda principală demonstrată în acest ghid.
Folosind fdisk pentru formatarea partiției
Listarea discurilor
Pentru modul interactiv, fdisk necesită eticheta dispozitivului din sistem. În cazul sistemului de fișiere Linux, dispozitivele sunt etichetate ca „/ dev / sd *” sau „/ dev / hd *” unde asteriscul (*) este înlocuit cu un alfabet.
De exemplu, un dispozitiv etichetat ca „/ dev / sda” va avea partiții etichetate ca „/ dev / sda1”, „/ dev / sda5” etc.
Pentru a lista toate discurile și partițiile respective, rulați următoarea comandă.
$ ls -l / dev / sd *
Instrumentul fdisk poate, de asemenea, să enumere discuri și partiții cu un raport mai aprofundat.
$ sudo fdisk -l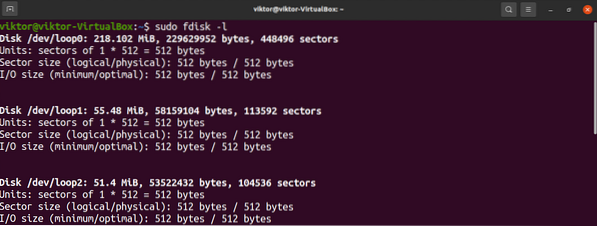
Pentru a verifica partițiile unui anumit disc, utilizați următoarea structură.
$ sudo fdisk -l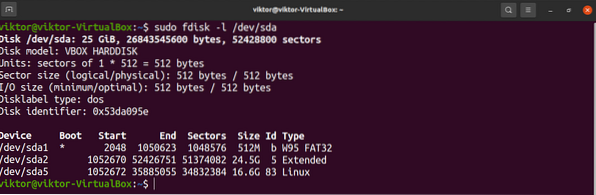
Lansarea modului interactiv fdisk
Acum, după ce am stabilit dispozitivul țintă, etichetați lansarea fdisk în modul interactiv.
$ sudo fdisk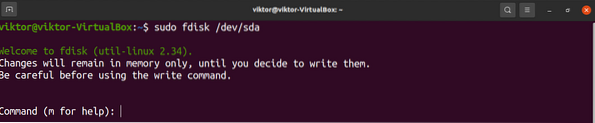
Orice modificare efectuată va rămâne numai în memorie. Oferă protecție împotriva acțiunilor nedorite.
Pentru a imprima toate opțiunile disponibile, introduceți „m”.
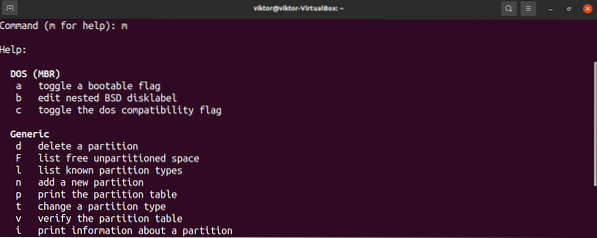
Crearea unei partiții
Este un pas opțional și se aplică numai dacă există spațiu liber nepartitionat pe disc. Pentru a verifica dacă există, introduceți „F”.

Pentru a crea o partiție, introduceți „n”.

Este recomandat să utilizați valoarea implicită pentru primul sector al noii partiții.
Ultimul sector va determina cantitatea de spațiu pe care o va avea noua partiție. În acest pas, fdisk acceptă diferite formate de valori. De exemplu, dacă dimensiunea partiției trebuie să fie de 2 GB, atunci introduceți „+ 2G”. Dacă nu este specificată nicio unitate, atunci fdisk va folosi sectoare ca unitate.
Dacă ar exista vreo partiție anterioară în locație, fdisk va solicita avertismentul că conține o semnătură anterioară a sistemului de fișiere. Se recomandă eliminarea semnăturii. Introduceți „Y” pentru a confirma acțiunea.

Emiterea comenzii de scriere va marca modificările ca permanente.
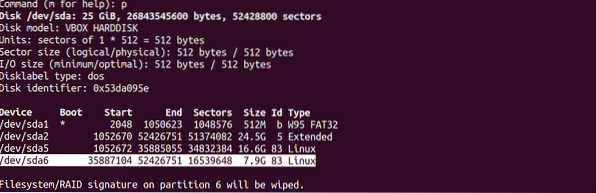
Schimbarea tipului de partiție
Orice partiție va avea o valoare atribuită pentru un anumit tip de sistem de fișiere. Există diferite tipuri de partiții disponibile, de exemplu, FAT12, AIX, SFS, OPUS, BSD / OS, OpenBSD, Linux etc.
Pentru a schimba tipul partiției, introduceți „t”.

Fdisk va cere numărul partiției țintă. Dacă partiția este „/ dev / sdb1”, atunci numărul partiției este „1”.
În cazul Linux, există un set mare de tipuri de partiții acceptate. Pentru a imprima toate opțiunile disponibile, introduceți „L”. Fiecare tip de partiție are un cod hexagonal unic. Pentru acest exemplu, vom folosi „Linux” (valoare hexagonală 83).
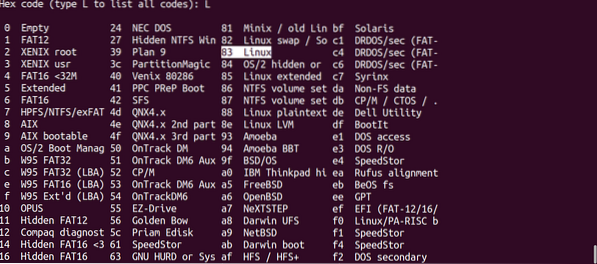

Scrierea modificărilor
Presupunând că totul a fost configurat corect, este sigur să faceți modificările permanente. Dacă există vreo problemă sau doriți să renunțați la configurația curentă, introduceți „q”. Fdisk va renunța la toate modificările fără a le scrie pe disc și va ieși.
Presupunând că totul a fost configurat corect, introduceți „w” pentru a scrie toate modificările.


Formatarea partiției
Există mai multe motive pentru care doriți să formatați o partiție.
- Pentru o nouă partiție, formatarea acesteia va face stocarea disponibilă utilizabilă de sistemul de operare.
- Dacă partiția ar conține date anterioare, formatarea ar șterge datele.
- Dacă o partiție este coruptă, atunci formatarea este modalitatea de a o face din nou utilizabilă. Desigur, datele de pe partiție se vor pierde.
- Dacă partiția conține un sistem de fișiere care nu este accesibil de sistemul de operare, formatarea acestuia cu un sistem de fișiere adecvat va permite sistemului de operare accesul la stocare.
Rețineți că, dacă partiția este montată, atunci nu este posibil să efectuați acțiuni precum formatarea partiției. Demontați partiția folosind comanda umount.
Presupunând că avem eticheta partiției țintă, să începem să o formatăm. Din păcate, fdisk în sine nu încorporează nicio funcție de formatare a partiției. Va trebui să folosim instrumentul mkfs în acest scop.
Instrumentul mkfs acceptă mai multe sisteme de fișiere. Pentru fiecare sistem de fișiere acceptat, mkfs are un instrument de comandă diferit. Pentru a lista toate sistemele de fișiere acceptate și instrumentele de comandă respective, rulați următoarea comandă.
$ ls -l / usr / sbin / mkfs *
Este ușor de înțeles ce instrument este pentru ce sistem de fișiere. De exemplu, „mkfs.ext4 ”va crea un sistem de fișiere ext4 pe partiția țintă.
Pentru a formata partiția în format ext4, rulați următoarea comandă.
$ sudo mkfs.ext4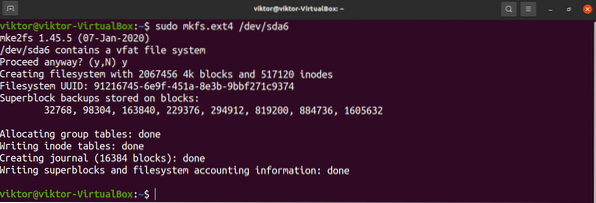
Dacă există deja un sistem de fișiere preexistent, mkfs va solicita un mesaj de avertizare. Introduceți „y” pentru a confirma acțiunea.
Voila! Partiția este formatată cu succes!
Utilizarea partiției
Pentru a utiliza o partiție, aceasta trebuie montată. Linux vine cu un instrument dedicat pentru montarea partițiilor și fișierelor de disc. Aflați cum să montați folosind comanda mount.
Pe scurt, montarea unei partiții necesită un punct de montare unde partiția este atașată la sistemul de operare. Creați un punct de montare.
$ sudo mkdir -v / mnt / partiția_mea
Pentru a monta partiția pe punctul de montare, rulați următoarea comandă.
$ sudo mount --source
Voila! Partiția acum ar trebui să fie accesibilă din punctul de montare.
Gânduri finale
Formatarea unei partiții este o sarcină simplă, dar importantă. Pentru interfața din linia de comandă, fdisk este o soluție excelentă.
Nu este un fan al fdisk? Nu-ți face griji. Există numeroase instrumente disponibile pentru gestionarea partițiilor pe Linux. Aflați cum să formatați partițiile de disc.
Calcul fericit!
 Phenquestions
Phenquestions


