Condiții preliminare:
Trebuie să aveți distribuția Linux instalată și configurată pe computer. În cazul nostru, avem Ubuntu 20.04 Distribuție Linux. Pe de altă parte, trebuie să aveți drepturi sudo pentru a utiliza sistemul Linux și utilitarul Vim.
Instalare Vim:
La început, trebuie să vă asigurați că aveți un utilitar Vim instalat pe distribuția Linux. Pentru aceasta, o vom verifica mai întâi în sistemul nostru. Prin urmare, trebuie să deschideți terminalul din linia de comandă din bara de activități a desktopului Linux. Apoi, executați comanda Vim de mai jos pentru a obține informații despre Vim. După cum se arată în imagine, nu există niciun utilitar Vim instalat pe Ubuntu 20.04. De asemenea, sugerează câteva comenzi de instrucțiuni pentru a instala Vim pe sistem. Folosiți unul dintre ele pentru a instala Vim.
$ vim
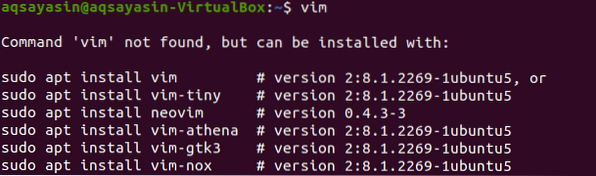
Acum, este rândul nostru să instalăm Vim pe sistemul nostru Linux. Deci, trebuie să folosim comanda sudo apt pentru a face acest lucru. Încercați comanda de mai jos pentru ao instala pe sistemul dvs. Va avea nevoie de parola de cont rădăcină pentru a inițializa procesul de instalare. Introduceți parola sudo și apăsați butonul „Enter” pentru a continua. Veți vedea că va începe să instaleze și să descarce utilitarul Vim împreună cu alte pachete.
$ sudo apt instalează vim

În timpul procesului de instalare, acesta se va întrerupe și va apărea o întrebare. Sistemul va intima o întrebare pentru a vă confirma acțiunea de instalare, care spune: „Vrei să continui? [Da / n] ”. Dacă doriți să continuați procesul de instalare Vim, atunci trebuie să atingeți „y” și să apăsați Enter, altfel apăsați „n” și apăsați butonul „Enter”. Așadar, am atins „Y” și am apăsat tasta Enter pentru a continua instalarea editorului Vim în Ubuntu 20.04.

Va începe instalarea corectă a editorului Vim. Trebuie să așteptați ceva timp până când acesta își finalizează procesul.
După instalarea Vim, puteți verifica informațiile sale utilizând aceeași comandă ca mai jos.
$ vim

Dacă sistemul dvs. Linux deschide cu succes fereastra de mai jos așa cum se arată în instantaneul atașat, atunci sunteți bine să utilizați editorul Vim.
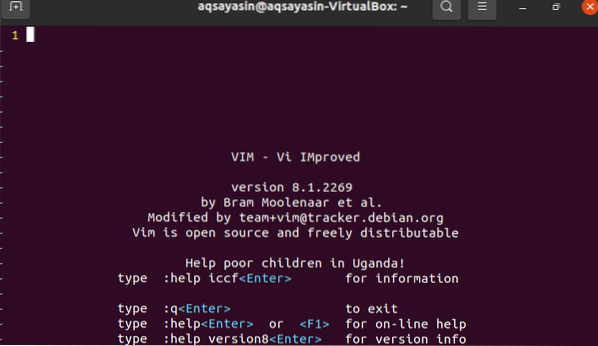
Obțineți o eroare:
Acum, vom crea un fișier folosind comanda Vim din shell-ul comenzii. Vom crea acest fișier în oricare dintre directoare. Deci, încercați comanda Vim de mai jos pentru a crea un fișier „smtpd.conf ”în calea directorului dată mai jos.
$ vim / usr / lib64 / sas12 / smtpd.conf

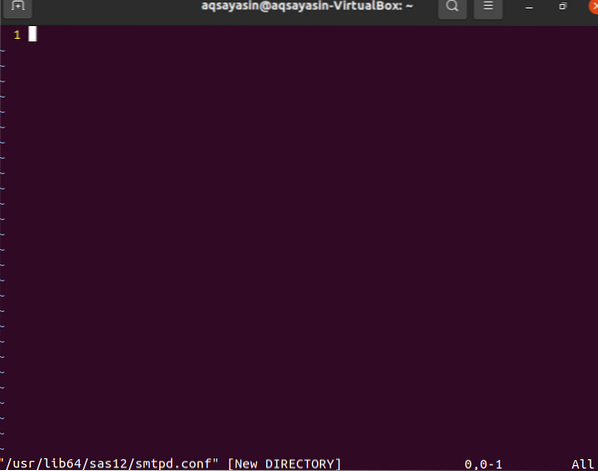
Fereastra de mai jos va fi deschisă, având calea și numele fișierului listate în partea de jos a antetului inferior. Este timpul să scrieți conținutul acestui fișier în calea dată.
Pentru a scrie conținutul unui fișier și a ieși din editorul Vim, încercați comanda „wq” de mai jos împreună cu semnul „:”, apoi apăsați butonul Enter pentru a rula această comandă.
: wq
Imediat după ce atingeți butonul „Enter”, veți primi o eroare: „E212: Nu se poate deschide fișierul pentru scriere” așa cum se arată în imaginea de mai jos. Apăsați butonul „Enter” pentru a continua.

Pentru a verifica motivul acestei erori, trebuie să scriem o altă instrucțiune în editorul Vim. Încercați comanda sudo de mai jos în editorul Vim, începând cu cuvântul cheie „: w”, terminând cu cuvântul cheie „tee” și semnul procentual. Apăsați tasta „Enter” pentru a vedea cauza unei erori.
: w ! sudo tee%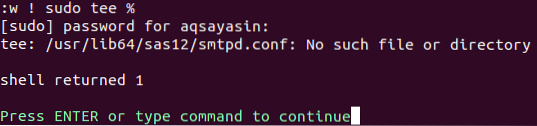
Este nevoie de parola contului sudo pentru a scrie conținutul fișierului și a salva fișierul în calea menționată. Introduceți codul de acces rădăcină și apăsați butonul „Enter”. Rezultatul arată că nu există un astfel de fișier sau director disponibil în sistemul dvs. Linux. Aceasta înseamnă că oferim motivul acestei erori. Apăsați din nou tasta „Enter” pentru a continua cu Vim.
Scrieți comanda quit de mai jos și apăsați tasta „Enter” pentru a reveni în shell-ul terminalului.
: q
Am aflat despre motivul erorii, deoarece calea furnizată nu a fost creată de fapt. De asemenea, puteți verifica calea din shell-ul liniei de comandă folosind comanda „ls”. Rezultatul arată că un astfel de director nu este creat.
 $ ls / usr / lib64 / sas12
$ ls / usr / lib64 / sas12
Rezolvare eroare:
În primul rând, trebuie să creăm o cale sau un director în shell-ul liniei de comandă. Pentru a crea un director menționat în calea furnizată mai sus, trebuie să folosim comanda „mkdir” împreună cu steagul „-p”. Dacă utilizați „mkdir” fără cuvântul cheie „sudo” se poate face printr-o excepție „Permisiune refuzată”.
$ mkdir -p / usr / lib64 / sas12
Să încercăm această comandă cu cuvântul cheie „sudo” și veți vedea că funcționează bine.
$ sudo mkdir -p / usr / lib64 / sas12
Scrieți din nou comanda Vim urmată de calea unui fișier pentru a verifica modificările. Se va deschide editorul Vim.
$ vim / usr / lib64 / sas12 / smtpd.conf
Când scrieți comanda sudo de mai jos, aceasta poate necesita parola contului sudo pentru a continua. După ce ați scris parola și ați apăsat butonul „Enter”, puteți vedea că va genera un avertisment. Trebuie să apăsați tasta „L” urmată de butonul „Enter” pentru a încărca acest fișier într-un folder furnizat.
: w !sudo tee%
Acesta va încărca fișierul și îi va acorda drepturi de numai citire. Apăsați tasta Enter.

Acum, când introduceți comanda „wq”, aceasta va funcționa bine.
: wq
Concluzie:
Am făcut soluția erorii: „Vim nu poate deschide fișierul pentru scriere”, dintr-o clipită. Sper că puteți rezolva această eroare în mod convenabil.
 Phenquestions
Phenquestions


