Calculatorul dvs. stabilește ora și data când se sincronizează cu un server online. În unele cazuri, data și ora se pot modifica atunci când computerul este conectat la un server cu un fus orar diferit. Deci, poate fi necesar să modificați fusul orar în acest caz.
Fusul orar al sistemului dvs. este setat automat în timpul procesului de instalare a Ubuntu, dar poate fi modificat. Acest articol vă arată cum să configurați sau să schimbați fusul orar al Ubuntu 20.04 (LTS) sau 20.10 sistem.
Metode pentru schimbarea fusului orar în Ubuntu
Există două metode principale pentru modificarea fusului orar în Ubuntu:
- Utilizarea GUI
- Folosind linia de comandă
Metoda 1: Schimbați fusul orar utilizând GUI
Pentru a schimba fusul orar actual al sistemului folosind GUI, accesați fereastra „Setări” făcând clic pe „Setări”După ce faceți clic dreapta pe desktop. De asemenea, puteți căuta „Setări” în meniul Aplicații.
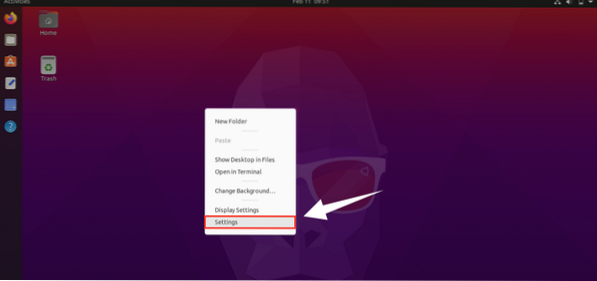
După ce faceți clic pe „Setări,”Va apărea fereastra Setări. Faceți clic pe „Data și ora” pentru a gestiona setările de dată și oră.
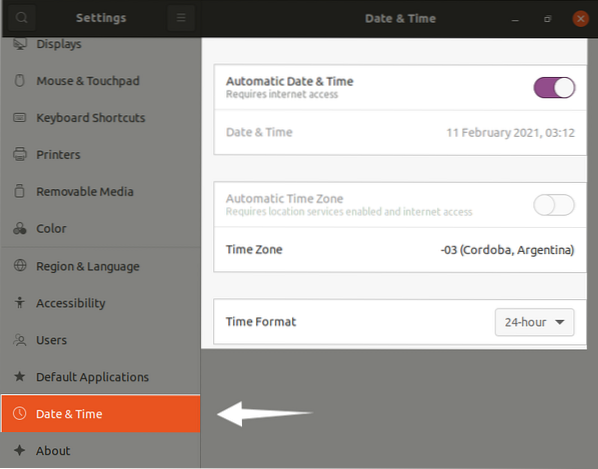
Fusul orar se schimbă automat atunci când aveți un serviciu de internet, dar îl puteți modifica în continuare făcând clic pe opțiunea „Fus orar”. Va apărea o fereastră nouă cu harta lumii; puteți căuta locația dvs. curentă în bara de căutare sau pur și simplu faceți clic pe hartă pentru a seta fusul orar:
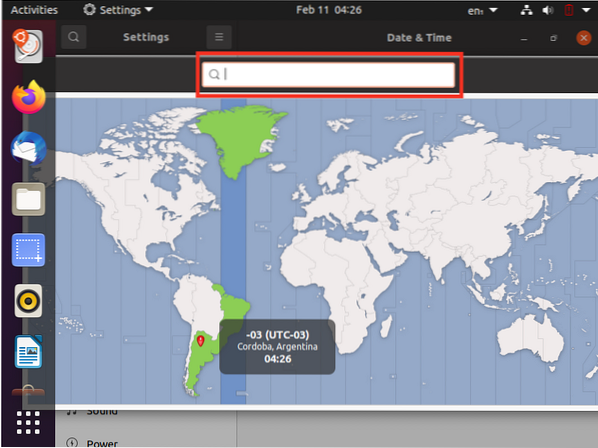
Modificați fusul orar în funcție de preferințele dvs. și închideți fereastra.
Metoda 2: Schimbați fusul orar folosind linia de comandă
Pentru a modifica fusul orar utilizând linia de comandă, deschideți terminalul și verificați data curentă și starea orei folosind următoarea comandă:
$ timedatectl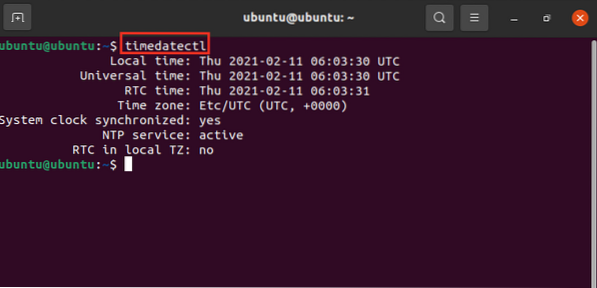
Conform rezultatului, starea curentă a sistemului este setată la UTC (Timpul universal coordonat).
Pentru a obține o listă a tuturor fusurilor orare accesibile, introduceți comanda furnizată mai jos:
$ timedatectl list-timezones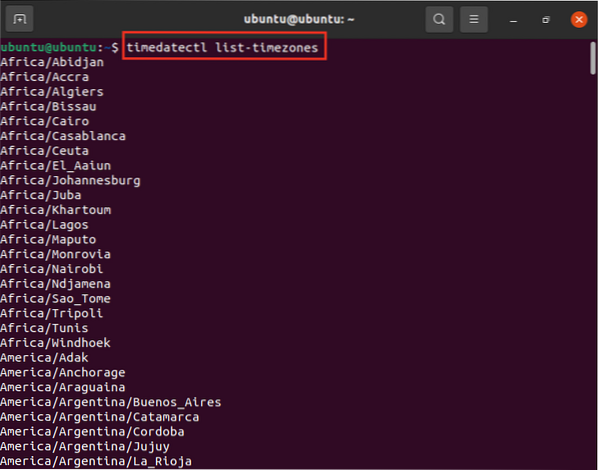
Identificați fusul orar adecvat în funcție de locația dvs. și introduceți fusul orar în terminal, după cum urmează:
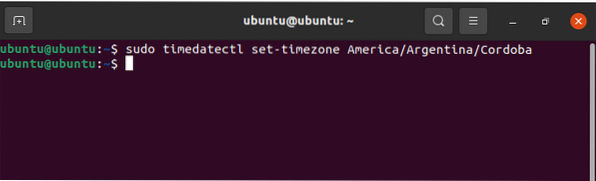
Acum, verificați starea curentă a locației dvs. cu următoarea comandă:
$ timedatectl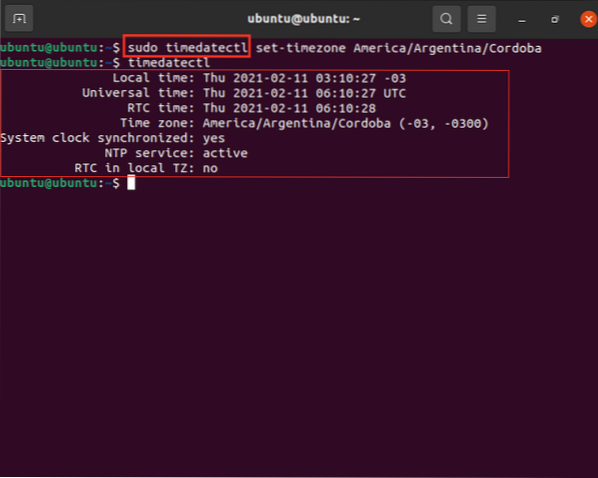
Concluzie
Acest articol a discutat despre procedura detaliată pentru schimbarea fusului orar al sistemului Ubuntu folosind două metode diferite. Fusul orar poate fi setat fie utilizând linia de comandă, fie utilizând GUI-ul sistemului dumneavoastră.
 Phenquestions
Phenquestions


