Actualizarea memoriei cache a pachetului APT:
Mai întâi, actualizați memoria cache a depozitului de pachete APT cu următoarea comandă:
$ sudo apt actualizare
Cache-ul depozitului de pachete APT ar trebui actualizat.
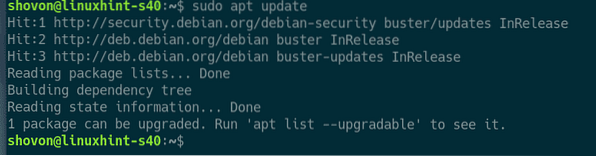
Instalarea și configurarea MySQL / MariaDB:
Acum, instalați pachetele MariaDB pentru server și client din depozitul oficial de pachete Debian 10 cu următoarea comandă:
$ sudo apt install mariadb-server mariadb-client
Pentru a confirma instalarea, apăsați Da și apoi apăsați
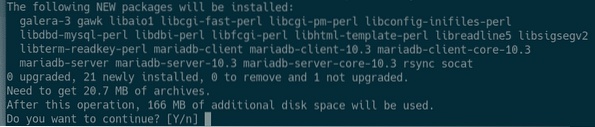
Managerul de pachete APT va descărca și instala toate pachetele necesare.
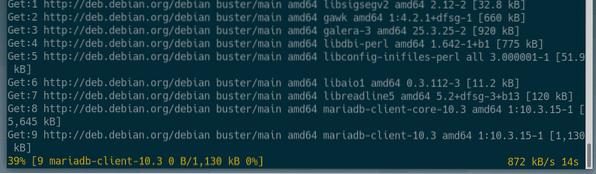
În acest moment, serverele și pachetele client MariaDB vor fi instalate.
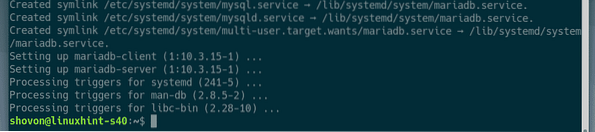
Acum, verificați dacă mariadb serviciul rulează cu următoarea comandă:
$ sudo systemctl status mariadb
După cum puteți vedea, mariadb serviciul rulează. Este de asemenea activat pentru a porni automat la pornirea sistemului.
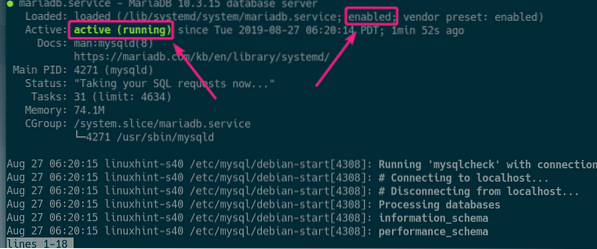
Dacă în orice caz, mariadb serviciul nu rulează, apoi porniți serviciul cu următoarea comandă:
$ sudo systemctl începe mariadbAcum, executați următoarea comandă pentru a seta un rădăcină parola pentru MariaDB:
$ sudo mysql_secure_installation
presa

Acum, apăsați Da și apoi apăsați

Acum, tastați rădăcină parola și apăsați

Introduceți rădăcină parola din nou și apăsați

presa Da și apoi apăsați
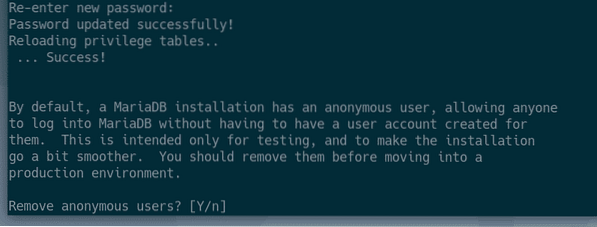
Dacă nu doriți să permiteți rădăcină conectați-vă de la distanță, apăsați Da. În caz contrar, apăsați N. Apoi, apăsați
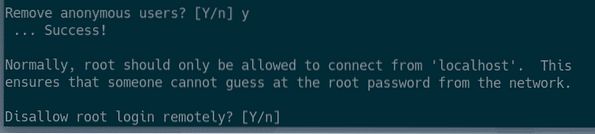
Acum, apăsați Da și apăsați
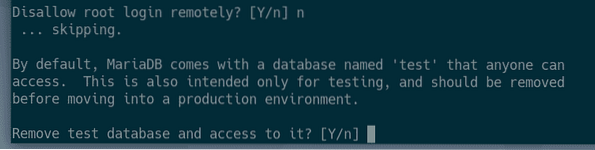
Acum, apăsați Da și apoi apăsați
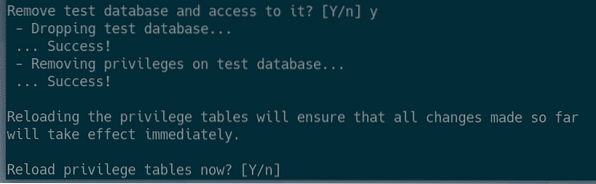
MariaDB ar trebui să fie configurat.
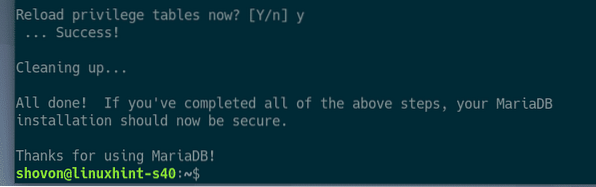
Crearea utilizatorilor și bazelor de date MySQL / MariaDB pentru WordPress:
Acum, trebuie să creați un nou utilizator și o bază de date pentru configurarea dezvoltării WordPress.
Conectați-vă la shell-ul MariDB cu următoarea comandă:
$ sudo mysql -u root -p
Acum, tastați MariaDB rădăcină parola pe care ați setat-o deja și apăsați

Ar trebui să vă conectați.
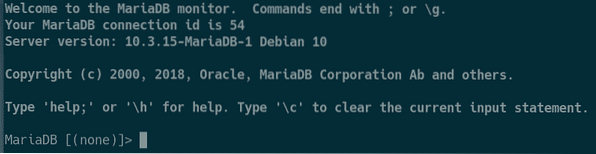
Acum, creați o nouă bază de date wp_site1 cu următoarea instrucțiune SQL:
CREAȚI BAZA DE DATE wp_site1;
Acum, creați un utilizator nou wordpress, setați o parolă pentru utilizator (să spunem 123) și acordați utilizatorului permisiunea de a utiliza toate bazele de date disponibile cu următoarea instrucțiune SQL:
ACORDA TOT PENTRU *.* PENTRU 'wordpress' @ 'localhost' IDENTIFICAT DE '123';
Acum, spălați privilegiile MariaDB pentru ca modificările să aibă efect după cum urmează:
PRIVILEGII DE ÎNVĂȚARE;
Acum, ieșiți din shell-ul MariaDB după cum urmează:
\ q
Instalarea Apache Web Server, PHP și bibliotecile PHP necesare:
Acum, instalați serverul web Apache 2, PHP și toate bibliotecile PHP necesare cu următoarea comandă:
$ sudo apt instalați apache2 php php-curl php-gd php-mbstring php-mysqlphp-zip php-json php-xml

Acum, apăsați Da și apoi apăsați
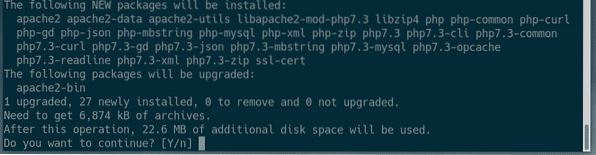
Ar trebui instalate serverul web Apache 2, PHP și bibliotecile PHP necesare.
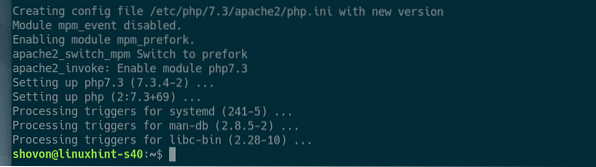
Configurarea serverului web Apache pentru dezvoltarea WordPress:
Utilizatorul implicit executat de Apache pe Debian 10 este www-date iar directorul rădăcină web implicit este / var / www / html. Deci, ca utilizator obișnuit, nu veți putea crea, modifica sau elimina niciun fișier / director din directorul rădăcină web. În timp ce configurați un server de dezvoltare WordPress, nu asta doriți.
Pentru a rezolva această problemă, ar trebui să schimbați utilizatorul executat de Apache la utilizatorul dvs. de conectare și să schimbați proprietarul și grupul rădăcinii web / var / www / html utilizatorului dvs. de autentificare.
Pentru a schimba utilizatorul executat de Apache, editați / etc / apache2 / envvars fișier de configurare cu următoarea comandă:
$ sudo nano / etc / apache2 / envvars
Trebuie să modificați fișierul APACHE_RUN_USER și APACHE_RUN_GROUP variabile de mediu.
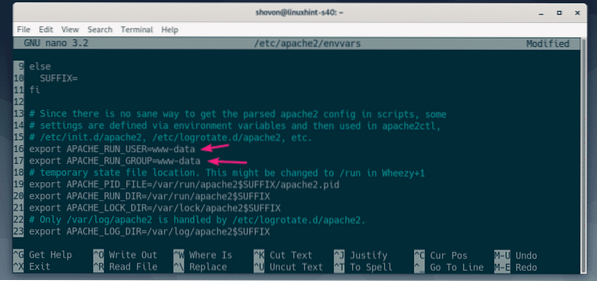
Acum, fixează-te APACHE_RUN_USER și APACHE_RUN_GROUP variabile de mediu la numele de utilizator al utilizatorului dvs. de conectare. Dacă nu știți care este numele de utilizator, puteți utiliza fișierul cine sunt comanda pentru a o afla.
După ce ați terminat, salvați fișierul apăsând
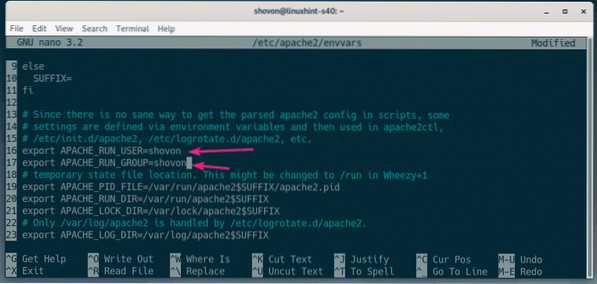
Acum, schimbați proprietarul și grupul / var / www / html director către utilizatorul dvs. de autentificare cu următoarea comandă:
$ sudo chown -Rf $ (whoami): $ (whoami) / var / www / html
Pentru ca funcția de permalink WordPress să funcționeze, trebuie să activați modulul de rescriere Apache. Pentru aceasta, rulați următoarea comandă:
$ sudo a2enmod rescrie
Pentru ca modificările să aibă efect, reporniți serverul web Apache 2 cu următoarea comandă:
$ sudo systemctl reporniți apache2
Descărcarea WordPress:
Puteți descărca WordPress de pe site-ul oficial al WordPress. După ce pagina se încarcă, faceți clic pe Descărcați WordPress după cum este marcat în captura de ecran de mai jos.
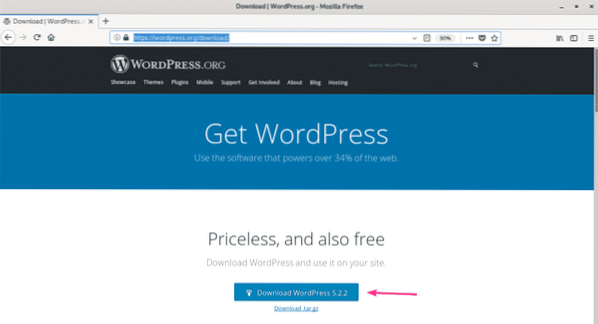
Browserul dvs. ar trebui să vă solicite să salvați fișierul. Selectați Salvează fișierul și faceți clic pe O.K.
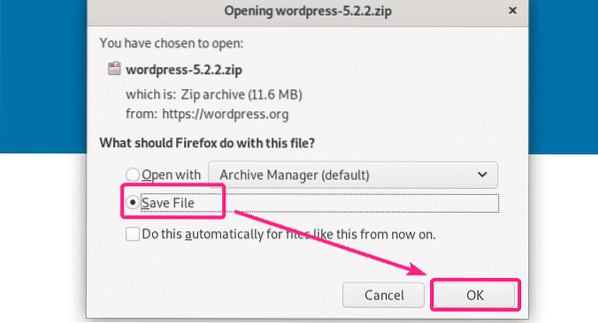
Arhiva WordPress ar trebui descărcată.
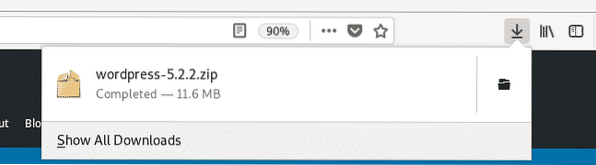
Instalarea și configurarea WordPress pe serverul LAMP de dezvoltare:
Acum, faceți dublu clic pe fișierul arhivă WordPress. Arhiva ar trebui să fie deschisă cu Archive Manager. Acum, navigați la wordpress director din Archive Manager.
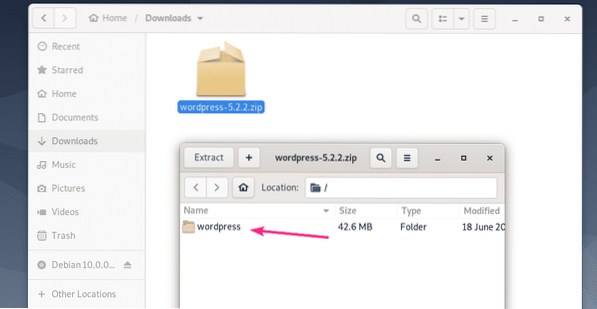
Selectați toate fișierele și directoarele și faceți clic pe Extrage.
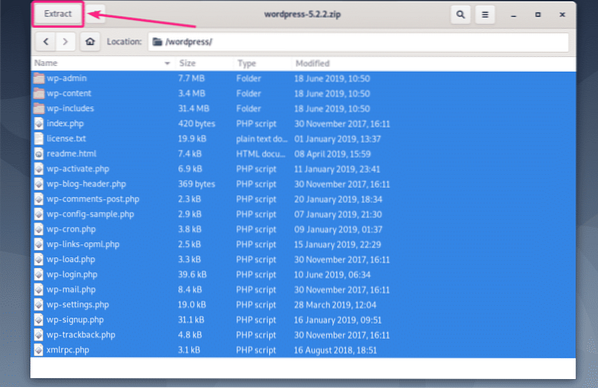
Acum, navigați la / var / www / html director și faceți clic pe Extrage.
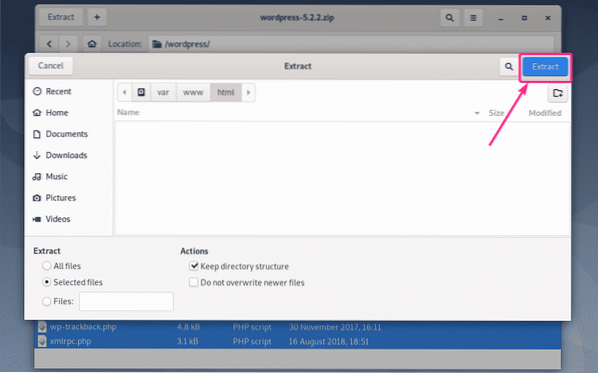
Toate fișierele și directoarele necesare ar trebui extrase. Acum, faceți clic pe Închide și închideți Managerul de arhive.
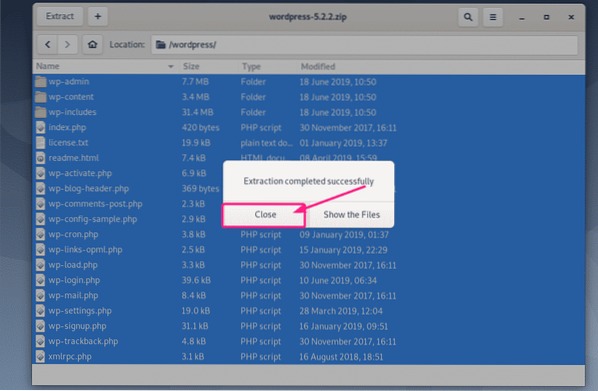
Acum, vizitați http: // localhost din browserul dvs. web. Ar trebui să vedeți pagina de configurare WordPress. Selectați limba și faceți clic pe Continua.
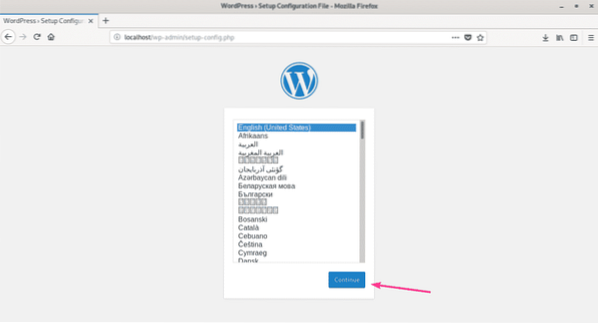
Acum, faceți clic pe Sa mergem!.
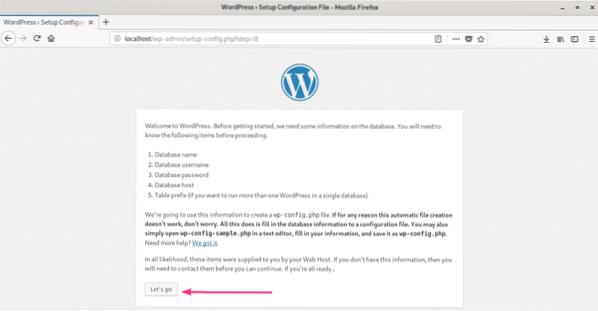
Acum, introduceți detaliile bazei de date MySQL / MariaDB și faceți clic pe Trimite.
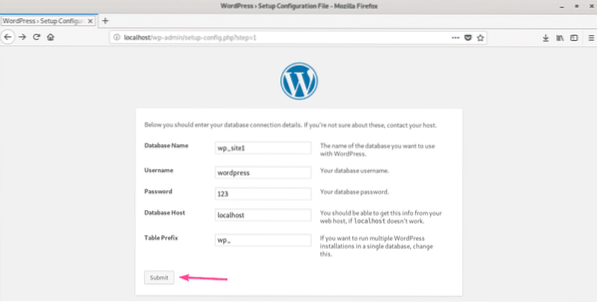
Dacă totul merge bine, atunci ar trebui să vedeți următoarea pagină. Acum, faceți clic pe Rulați instalarea.
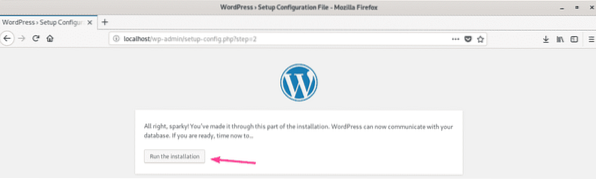
Acum, introduceți informațiile despre site-ul dvs. web și faceți clic pe Instalați WordPress. Asigurați-vă că notați numele de utilizator și parola, deoarece veți avea nevoie de ele ulterior pentru a vă gestiona site-ul WordPress.
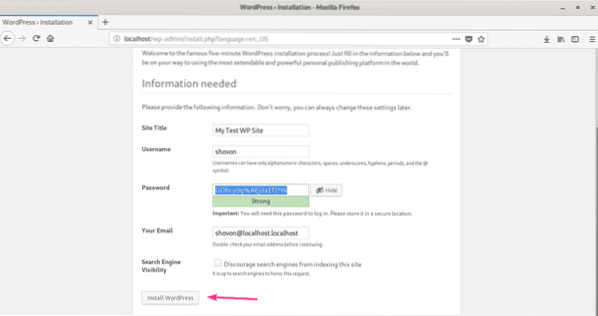
WordPress ar trebui să fie configurat. Acum, faceți clic pe Autentificare.
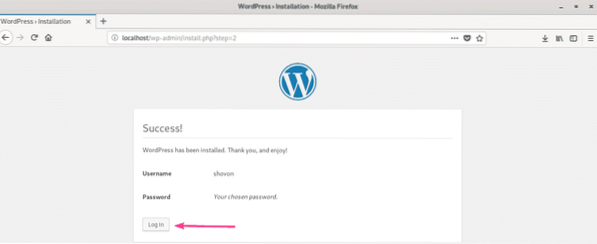
Ar trebui să fiți condus la pagina de conectare a administratorului WordPress (http: // localhost / wp-login.php). Introduceți numele de utilizator și parola și faceți clic pe Autentificare.
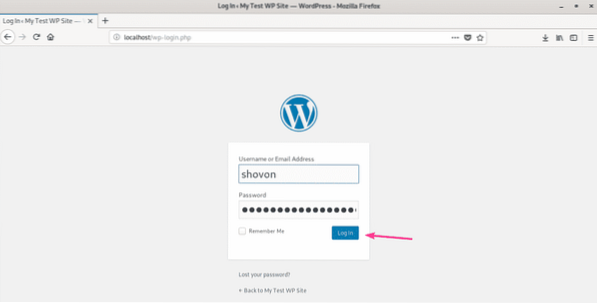
Ar trebui să vă conectați la WordPress Admin. Acum, ar trebui să puteți configura site-ul web WordPress așa cum doriți.
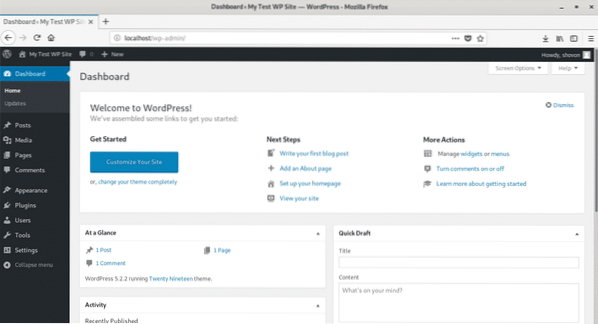
Deci, așa instalați mediul de dezvoltare WordPress pe Debian 10. Vă mulțumim că ați citit acest articol.
 Phenquestions
Phenquestions


