Sarcina unui server de imprimare este de a accepta solicitări de imprimare de la mai multe mașini, de a procesa aceste solicitări și apoi de a le trimite la imprimanta specificată pentru servirea acelor solicitări. CUPS este un utilitar conceput pentru sistemele de operare Linux care pot transforma un sistem computerizat obișnuit într-un server de imprimare. Acest articol oferă o metodă pentru configurarea serverului de imprimare CUPS în Ubuntu 20.04.
Metodă pentru configurarea CUPS Print Server în Ubuntu 20.04
Pentru a configura serverul de imprimare CUPS în Ubuntu 20.04, urmați pașii enumerați mai jos:
Pasul 1: Instalați CUPS Print Server
Pentru a instala serverul de imprimare CUPS, va trebui să dați comanda de instalare prin terminal. Lansați terminalul, așa cum se arată în următoarea imagine:

Odată ce terminalul a fost lansat, puteți instala serverul de imprimare CUPS executând comanda listată mai jos:
sudo apt-get install cups -y
Instalarea serverului de imprimare CUPS va dura aproximativ două până la trei minute cu o viteză moderată a internetului. Odată ce procesul de instalare este finalizat, ar trebui să vedeți următoarea ieșire în terminal:
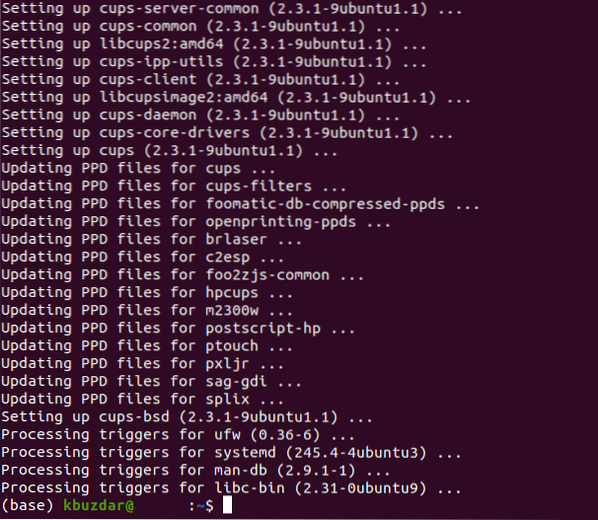
Pasul 2: Porniți CUPS Print Service
După instalarea serverului de imprimare CUPS, porniți serviciul de imprimare CUPS în modul următor:
sudo systemctl start cupsRularea comenzii de mai sus în terminalul dvs. va porni imediat serviciul de imprimare CUPS.

Pasul 3: Activați serviciul de imprimare CUPS
Următorul pas este să activați serviciul de imprimare CUPS pe care tocmai l-ați început, ceea ce se poate realiza executând comanda prezentată mai jos în terminal:
sudo systemctl activa cupele
Odată ce sistemul dvs. a pornit cu succes serviciul de imprimare CUPS, acesta vă va semnala terminalul să afișeze următoarea ieșire:

Pasul 4: Configurați serverul de imprimare CUPS
Pentru a configura serverul de imprimare CUPS, deschideți fișierul de configurare cu orice editor de text la alegere (de preferință editorul nano, deoarece este editorul de text implicit al Linux-ului). Apoi, configurați serverul de imprimare CUPS executând următoarea comandă în terminal:
sudo nano / etc / cups / cupsd.conf
Fișierul de configurare al serverului de imprimare CUPS este prezentat în imaginea de mai jos:
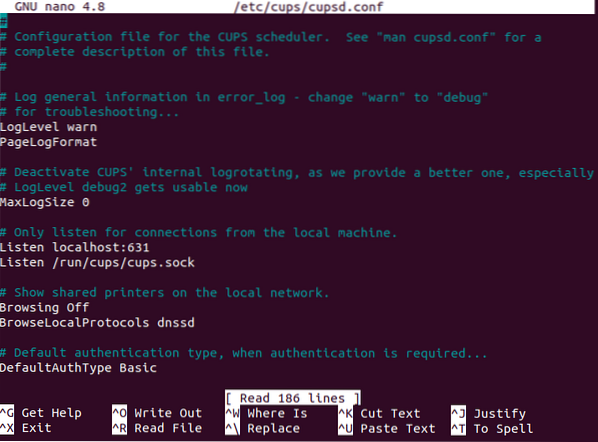
Derulați în jos și găsiți secțiunea „Afișați imprimantele partajate în rețeaua locală”. Aici veți găsi o intrare intitulată „Navigarea oprită.”Schimbați acest lucru în„ Navigare activată ”, așa cum se arată în următoarea imagine:

Apoi, găsiți secțiunea „Ascultați numai conexiunile de la mașina locală”. Aici, va exista o intrare intitulată „Ascultați localhost: 631.”Schimbați acest lucru în„ Port 631 ”, așa cum se arată în imaginea de mai jos:

Acum, găsiți secțiunea „Restricționați accesul la server” și adăugați linia „Permiteți @LOCAL” după linia „Permiteți comanda, refuzați”, după cum se arată în următoarea imagine:
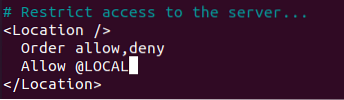
În cele din urmă, găsiți secțiunea „Restricționați accesul la paginile de administrator” și efectuați modificările necesare în această secțiune, așa cum se arată în imaginea de mai jos:
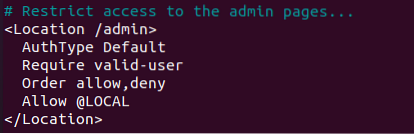
În cele din urmă, salvați fișierul de configurare al serverului de imprimare CUPS și ieșiți din editorul de text apăsând Ctrl + X.
Pasul 5: Reporniți CUPS Print Service
După efectuarea acestor modificări în fișierul de configurare, reporniți serviciul de imprimare CUPS pe care l-ați început anterior executând următoarea comandă:
sudo systemctl reporniți cupeleRularea acestei comenzi va reporni serviciul de imprimare CUPS cu noile configurații în loc.

Pasul 6: Verificați configurarea cu succes a serverului de imprimare CUPS
Pentru a verifica dacă serverul de imprimare CUPS a fost configurat cu succes pe Ubuntu 20.04, tastați „imprimantă” în bara de căutare Activități, apoi selectați opțiunea „Setări imprimantă” din rezultate, așa cum este evidențiat în imaginea de mai jos:
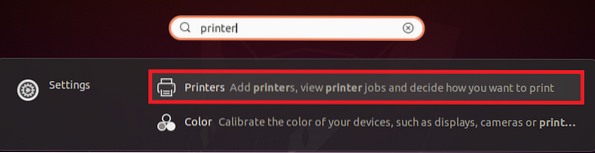
Faceți clic pe butonul „Adăugați” din fereastra „Setări imprimantă”, așa cum este evidențiat în următoarea imagine:
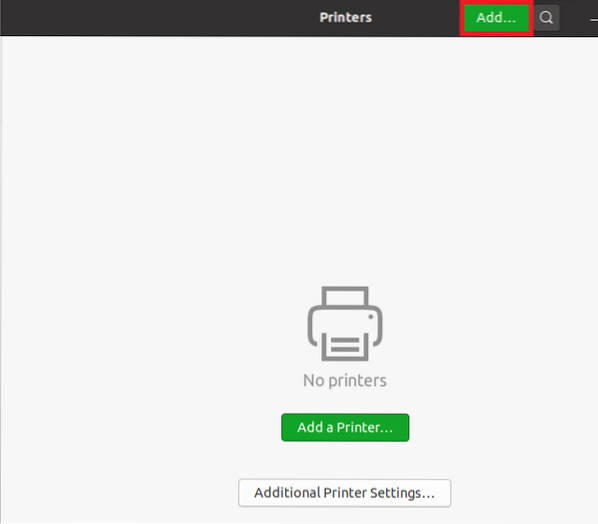
Ar trebui să puteți vedea imprimanta CUPS în intrări dacă nu aveți nicio altă imprimantă atașată la sistemul dvs. Aceasta va fi o indicație că serverul de imprimare CUPS a fost instalat cu succes pe sistemul dvs., așa cum se arată în imaginea de mai jos:

Concluzie
Acest articol a explicat procedura pas cu pas de configurare a unui server de imprimare CUPS în Ubuntu 20.04. După ce ați urmat acești pași, Ubuntu 20.Sistemul 04 va fi setat să acționeze ca un server de imprimare complet.
 Phenquestions
Phenquestions


