- folosind SCP comanda în SSH
- folosind Netcat
- folosind FTP
- folosind Serverul HTTP simplu al Python
Utilizarea SCP (SSH)
SCP este un utilitar folosit pentru a muta fișiere și directoare în siguranță prin SSH. Cu SCP comanda, puteți transfera fișiere de pe computer pe serverul Linux și invers. Deoarece acest utilitar folosește SSH pentru a muta fișiere, veți avea nevoie de acreditarea SSH a serverului dvs. pentru a transfera fișiere.
SSH este preinstalat pe majoritatea serverelor Linux, dar dacă nu, îl puteți instala și activa urmând pașii următori.
Deschideți terminalul Ubuntu și tastați.
$ sudo apt install -y openssh-server$ sudo service ssh start
Încărcați fișiere prin SCP
Scp comanda urmează acest model
$ scp [Opțiuni] [Sursă] [Destinație]Pentru a transfera un fișier de pe computer pe un server Linux, scrieți aceste comenzi
$ scp / path / of / your / local / file.ext [e-mail protejat]: / cale / de / fișier.cheie ext -i.pemÎn comanda de mai sus, mai întâi, trebuie să dați calea fișierului pe care doriți să îl copiați de pe computer pe serverul Linux, apoi numele de utilizator și adresa IP a serverului Linux și calea pe care doriți să copiați fișierul serverul Linux cuprinde acest model ([e-mail protejat]: cale / de / la distanță / fișier.ext).
După executarea acestei comenzi, va necesita parola contului de utilizator al serverului Linux
Parola $ [email protected]:După introducerea parolei, fișierul va fi încărcat.
Descărcați fișiere prin SCP
Pentru a descărca fișiere de pe serverul Linux pe computerul dvs., trebuie să furnizați SCP calea locală a fișierului sau directorului și calea de pe serverul Linux unde doriți să fie încărcat fișierul dvs.
$ scp [email protected]: / cale / de / fișier.ext / cale / către / destinațieDupă rularea acestei comenzi, va necesita parola de autentificare a serverului Linux. După ce ați introdus parola, fișierul va fi copiat în siguranță pe computer.
Opțiuni linie de comandă SCP
Puteți utiliza diferite stegulețe (cunoscute sub numele de opțiuni din linia de comandă) în SCP comanda.
-p pavilion este folosit pentru a schimba portul. În mod implicit, ssh folosește portul 22, dar cu steagul -p, putem schimba portul 22 cu altceva, cum ar fi 2222.
$ scp -p 2222 cale / a / fișierului dvs. / local.ext [e-mail protejat]: cale / de / fișier.ext-r flag este folosit pentru a copia folderul și tot conținutul acestuia.
$ scp -r / path / of / your / local / folder [email protected]: / path / of / folder-eu flag este folosit pentru autentificarea conexiunii utilizând o pereche de chei criptografice stocate într-un fișier în loc de un nume de utilizator și o parolă.
$ scp -i path / of / your / local / file.ext [e-mail protejat]: cale / de / fișier.ext-c flag este folosit pentru a comprima datele pe care doriți să le transferați.
$ scp -c cale / a / fișierului dvs. / local /.ext [e-mail protejat]: cale / de / fișier.ext-q pavilion este utilizat pentru a suprima mesajul de eroare și contorul de progres.
$ scp -q / path / of / your / local / file.ext [e-mail protejat]: / cale / de / fișier.extTransferați fișiere folosind Netcat
Netcat este un utilitar Linux utilizat pentru comunicarea tcp / ip brută, transferul de fișiere, scanarea porturilor și depanarea rețelei etc. Acesta este preinstalat în multe sisteme bazate pe Linux și este utilizat în principal de administratorii de rețea.
Dacă nu este deja instalat, puteți instala Netcat tastând următoarea comandă
$ sudo apt-get install netcatPentru a transfera fișiere folosind Netcat, trebuie să tastați aceste comenzi. Porniți serverul Netcat în modul de ascultare pe orice port, de exemplu.g.(portul 4747) și tastați calea fișierului pe care doriți să îl trimiteți.
$ nc -l -p 4747 < path/of/file.extPe gazda primitoare, executați următoarea comandă.
server de trimitere $ nc.url.com 4747> cale / de / fișier.extNotă: Fișierul care trimite serverul va utiliza mai puțin decât conectare la comanda '<' while the receiving computer will have '>'în comanda netcat.
De asemenea, puteți transfera directoare. Setați gazda primitoare să asculte pe un port, e.g. (4747).
$ nc -l -p 4747 | tar -zxfv / cale / din / directorTrimiteți-o către lista gazdă primitoare de pe port.
$ tar czvf - / cale / din / director | nc primire-hast.url.com 4747Directorul va fi transferat. Pentru a închide conexiunea, apăsați CTRL + C
Transferați fișiere utilizând FTP
FTP (protocol de transfer de fișiere) este utilizat pentru a transfera fișiere între computere sau clienți și servere. Este mai rapid decât HTTP și alte protocoale în ceea ce privește transferul de fișiere, deoarece este special conceput în acest scop. Vă permite să transferați mai multe fișiere și directoare și, dacă există o întrerupere a conexiunii în timpul transferului, fișierul nu se va pierde. În schimb, va relua transferul acolo unde a fost abandonat.
Puteți instala un server FTP precum vsftpd folosind apt executând această comandă.
$ sudo apt install -y vsftpdDupă instalarea pachetului, trebuie să porniți serviciul tastând.
$ sudo systemctl începe vsftpd$ sudo systemctl activa vsftpd
Apoi vă puteți conecta la serverul FTP tastând comanda FTP și adresa IP.
$ ftp [IP_Address]Vă va cere numele de utilizator și parola serverului FTP. După ce ați introdus numele de utilizator și parola, veți fi conectat la serverul dvs. FTP.
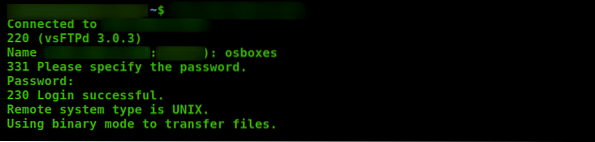
Puteți lista toate conținutul serverului executând această comandă.
ftp> ls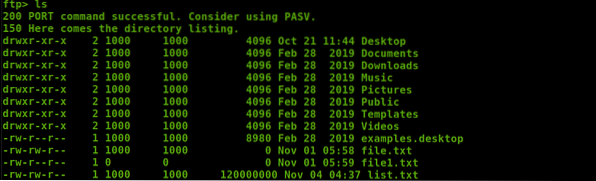
Descărcați prin FTP
Dacă doriți să descărcați orice fișier de pe serverul FTP, atunci îl puteți obține tastând comanda.
ftp> obține calea / of / fileFișierul va fi descărcat. De asemenea, puteți utiliza metacaractere diferite pentru a descărca mai multe fișiere într-un director. De exemplu ;
ftp> mget *.htmlVa descărca toate fișierele cu extensia „.html ” .
De asemenea, puteți configura un director local pentru fișierele descărcate de pe serverul FTP utilizând lcd comanda.
ftp> lcd / home / user / director-numeÎncărcați fișiere prin FTP
Pentru a încărca fișiere pe serverul FTP, tastați următoarea comandă.
ftp> pune calea / de / local / fișierFișierul va fi încărcat pe serverul FTP. Pentru a încărca mai multe fișiere, tastați comenzi.
ftp> mput *.htmlVa încărca toate fișierele cu extensia „.html ” .
Descărcarea fișierelor folosind Python
Python are un modul numit 'http.server ', care este folosit pentru a transfera fișiere, dar cu acesta, puteți descărca numai fișiere.
Dacă nu aveți python-ul instalat, tastați următoarea comandă.
$ sudo apt install -y python3Pentru a porni serverul python, utilizați comanda.
$ sudo python3 -m http.server 4747 # [port e.g.(4747)]Acum, serverul python ascultă pe portul 4747.
Accesați browserul dvs. web și tastați adresa IP și nr. De port. pe care ascultă serverul python.
http: // Adresă_IP: 4747 /
Se va deschide o pagină care conține toate fișierele și directorul de pe serverul python. Puteți accesa orice director și puteți descărca fișierele.
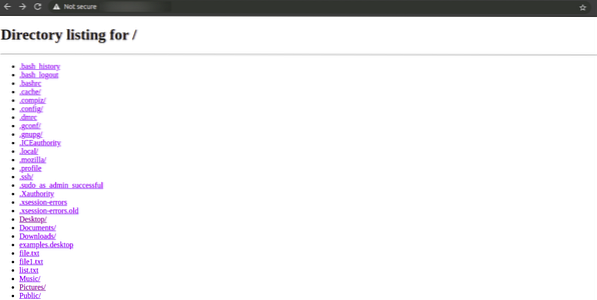
Puteți accesa orice director și puteți descărca orice fișier.
Concluzie
SCP, Netcat, FTP și Python sunt metode utilizate în mod obișnuit pentru a transfera fișiere. Toate metodele de mai sus de transfer de fișiere și directoare sunt rapide, fiabile și utilizate în zilele noastre. Există o mulțime de alte tehnici, de asemenea; puteți adopta orice metodă preferați.
 Phenquestions
Phenquestions


