Microsoft is providing some of its best products via the cloud. We are not talking about Azure or Office 365 in specific. This is a general article that looks at how Microsoft is implementing Office as a Service, under SaaS, instead of as standalone software and its benefits for the end users. Though we'll check out the prices, the article focuses on the free Office as a Service. Let's begin!
Microsoft Office as a Service
The name given to Microsoft Office on the cloud is Office 365. There are many editions of it - based on levels and types of usage. There are business editions, household editions, personal edition and one free edition. All other except the free edition, provides you the facility to install a local copy of all components of Microsoft Office. The free edition employs Office Web Apps that provide you with enough features to work and collaborate in real time.
Pricing starts at $6.99/month for Office Personal Edition and goes up to $9.99 for Household editions. Difference between the two is that Personal Edition allows you to install one copy of Microsoft Office to your local computer while the Household Edition offers 5 licenses. Since I am not focusing on the paid editions here, I will let you have a link to paid editions where you can compare the different editions just in case you are curious.
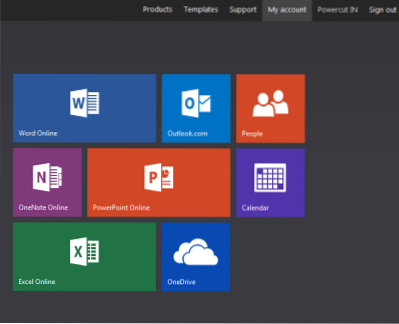
Office as a Service - What Is Included
You can access the free version of Microsoft Office on Cloud at Office.com. You get to access several apps that need not be downloaded and installed to your computer. You just log into your account and start using them. The work you do is stored on OneDrive.
Note: You will need a Microsoft Account for working with office.com. If you do not have one already (Hotmail, Live or Outlook), you can create one at Outlook.com.
As of date, the following are included when you opt for Microsoft Office as a Service:
- Word Online
- Excel Online
- OneNote Online
- PowerPoint Online
- Outlook (your emails)
- People (your contacts)
- Calendar and
- OneDrive
You can use Word to view, create and modify/edit documents. Similarly you can use Excel for spreadsheets and PowerPoint for presentations. You get three default calendars: one is for you to create appointments etc.; one is people's birthday calendar; and last one is holiday calendar. You can view them combined or you may watch them separately depending upon your wish. You may add more calendars if you wish.
Office as a Service - Benefits
If you go for a paid subscription, you get license(s) to install Microsoft Office (Latest version) on your computers locally. Likewise, when you are using Office Online, you get the latest versions of the software: Word, Excel, PowerPoint and OneNote. That means you do not have to upgrade manually by purchasing the latest versions. So the first benefit is that you will always be working on latest versions of the available software.
You can create documents, spreadsheets, presentations, notes etc. without the need to install a local copy of Microsoft Office. Even if you go for paid versions, you can still use the online apps without having to install Microsoft Office on your computer(s).
You can use Office as a Service on your laptops, tablets and even on your smartphones. Since they are the same files tied to your Microsoft account, you can download OneDrive app to your tablet and smartphones or access them directly through the browser. For easier access, I recommend downloading the free OneDrive app for your tablet or smartphone. The OneDrive app is available for all platforms: Android, iOS, Windows Phone, etc. From the app, you can access your files easily - without having to sign in again and again.
Sharing files is easier when you are using Office as a Service. You can click on a file and select Share and then you can ask for a link. The software gives you link to a folder or file based upon your preferences (public link, read-only link etc.) that you can send to others using any messaging app including but not limited to email, SMS, Whatsapp, Facebook etc. People can view the files and edit them (if you give them editing rights) on any platform and any type of device. All they need is a browser with Internet connection.
Collaboration is real time and you can see who else is editing the file. It won't lock the file but let you access and work on it simultaneously. Here too, you can keep a file to yourself or share it with editing rights so that they too can edit the document. Collaboration refers to combined working so obviously you will be giving them the rights. Unless shared, the editing rights remain with the person who created the file.
You can also upload files and use Office as a Service to view, edit/modify and share files just as you would do with files created by Word, Excel, PowerPoint or OneNote apps. Again, if you wish to edit some document using your local copy of MS Word, you can do so. Changes will automatically be uploaded and shared with others collaborating on the document. Normally, you won't need local applications. You will need them only when you want advanced features that are not available on the cloud editions.
These were the benefits - that I could figure out - when you use Microsoft Office as a Service. There can be many more - like syncing your files across multiple computers using OneDrive app. If you have any thoughts, please share with us using the comments section below.
Note: The future may see Office software completely on the cloud, cutting off local installations. They would be ready to use software. You just log in and start using the app you want. With that, Microsoft may provide the facility of paying for only the apps you choose to use. That means, if you use only MS Word, you won't have to pay for Excel, PowerPoint, and other applications like you do now when you buy standalone editions of MS Office.
Now read: Windows As A Service.
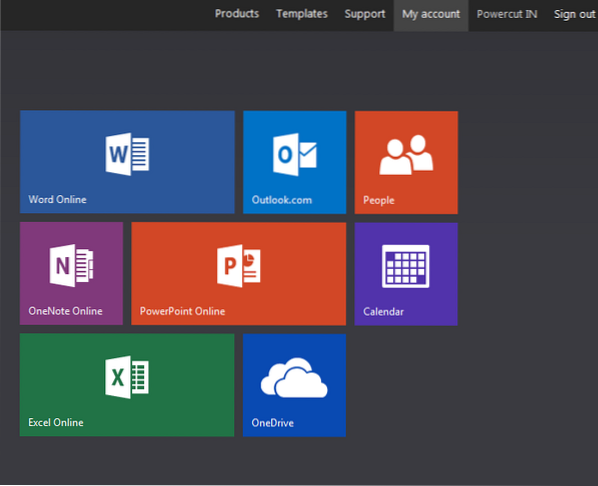
 Phenquestions
Phenquestions


