Windows Update has evolved with time, and now there are plenty of features that give more control to the end-user. We have seen functions like pausing Updates, making sure it takes user permission, deferring updates, and even delaying Feature Updates for a while. However, if you want even better control, you need to try the WAU Manager. This Windows Update manager offers granular control to manage updates.
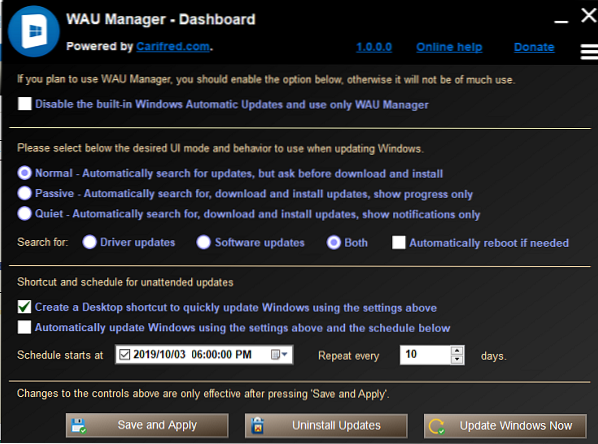
Windows Automatic Updates Manager for Windows 10
WAU manager is a free Windows Automatic Updates Manager software to stop, postpone, manage, hide, unhide, install, uninstall Windows Update in Windows 10. Here is the list of features that make managing Windows Update with WAU Manager better:
- Choose the frequency of updates, which can be once a day, a month or a year.
- Choose if you want to download the update, and wait for install or skip download altogether.
- Normal: Search for an update but ask for download and install
- Passive: Searches for new updates, downloads, and install
- Quiet: It shows notifications to restart the system.
- You can choose to skip downloading new drivers which is a beneficial option.
- Uninstall several updates at once.
- You can choose to replace the Windows built-in automatic updates interface with WAU Manager.
One of the best options in WAU manager is that you can define your schedule, and is independent of the Windows Update.
It can be a little tricky, so make sure you know what you are doing, and update Windows regularly. We always recommend installing updates, especially security updates, whenever they are available.
When you schedule updates, make sure to do two things. First set the date when WAU should perform the first check, and if you want to update Windows every 30 days, and put the number in the box which says “Repeat every X days.”
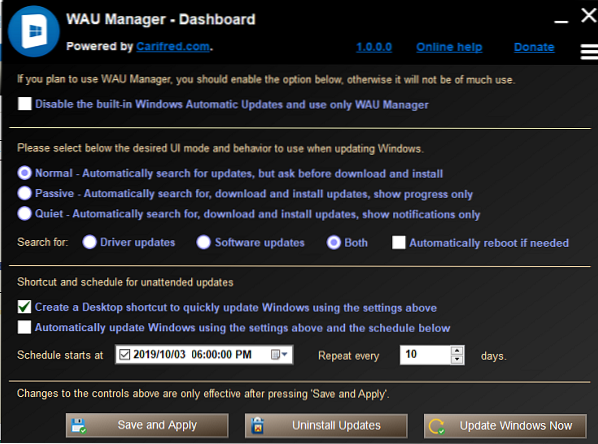
WAU Dashboard modules
Besides the Dashboard module, WAU Manager has four more modules:
1] Install Updates Apart from finding a new update, and installing it, it can also hide updates. Once done, they will be available to install.
When you choose to select and install the update, make sure you understand what you want to install, and what you plan to skip. Hence it is mostly for power users who know their computer, hardware, and what works best for them. If you have hardware which gets in trouble often because of driver or feature update, it is one of the best solutions to manage updates.
2] Uninstall Updates Bulk uninstall updates.
3] Unhide Updates: Here, you can view hidden updates and unhide the desired ones.
4] View update history: Like its name, it can display the history of updates install, and also perform maintenance actions related to Windows Update.
The app also lets you get rid of update files that have been installed but stay back for a while. It is useful when you need to reinstall, but then it occupies a lot of space. Lastly, you can set up a reboot reminder that is displayed when a system reboot is required after installing or uninstalling updates. If you do not want to reboot, you can always postpone it. Download it from its homepage.
PS: There are more free tools to block Windows 10 Updates listed here.
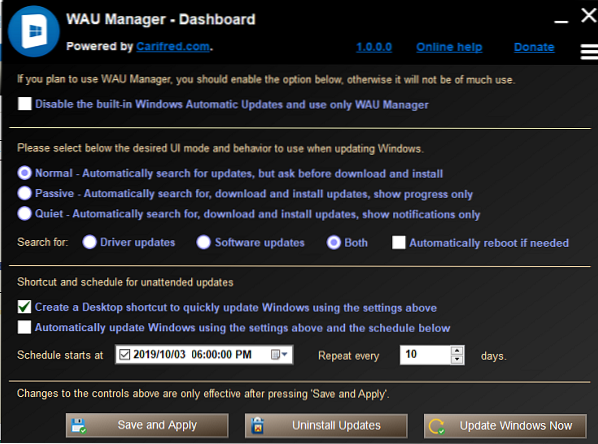
 Phenquestions
Phenquestions


