Utilizarea comenzii lsblk:
Puteți lista toate discurile atașate de pe computer de pe Ubuntu folosind comanda lsblk după cum urmează:
$ sudo lsblk
Cele cu TIP disc sunt discurile atașate fizic de pe computer.
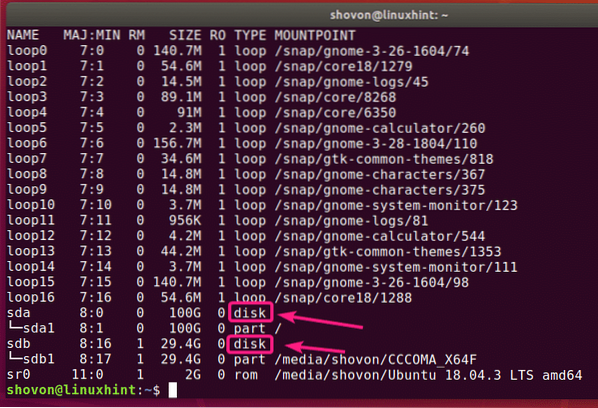
Cele cu TIP parte sunt partițiile discurilor.
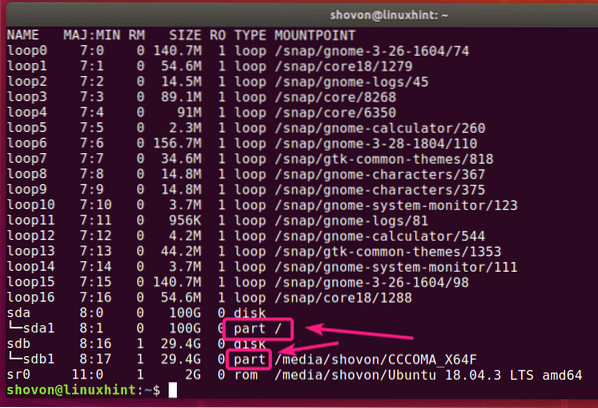
Comanda lsblk fără nici un filtru arată o mulțime de dispozitive de buclă care sunt folosite de aplicațiile snap Ubuntu. Știu că este enervant. Din fericire, puteți scăpa cu ușurință de ele din listă.
Puteți utiliza -e7 opțiune cu lsblk pentru a ascunde dispozitivele de buclă.
$ sudo lsblk -e7
Acum că dispozitivele de buclă au dispărut, lista pare mult mai clară acum.
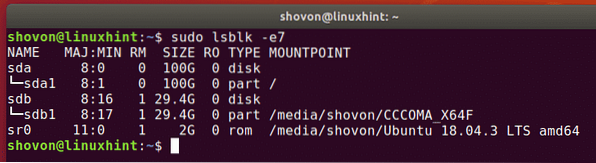
Puteți face același lucru și cu grep.
$ sudo lsblk | grep -v '^ buclă'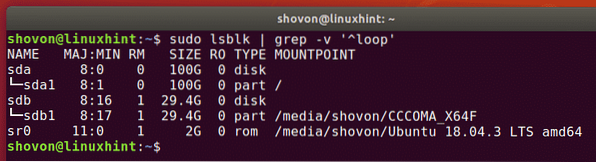
De asemenea, puteți ascunde dispozitivul CD / DVD rom din listă. Doar adăugați -e11 opțiune împreună cu -e7 opțiune.
$ sudo lsblk -e7 -e11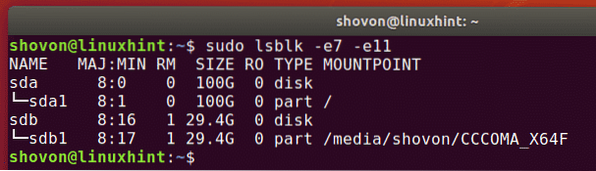
De asemenea, puteți lista discurile atașate de pe computerul dvs. și informațiile despre furnizor și model folosind lsblk după cum urmează:
$ sudo lsblk --scsi
După cum puteți vedea, toate discurile atașate de pe computerul meu sunt listate. Informațiile despre furnizor și model sunt, de asemenea, listate.
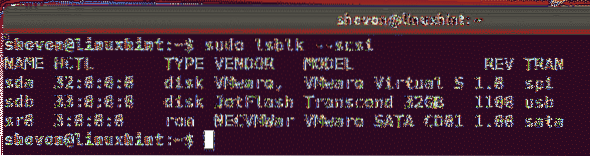
Utilizarea comenzii fdisk:
De asemenea, puteți lista toate discurile atașate de pe computer de pe Ubuntu utilizând comanda fdisk după cum urmează:
$ sudo fdisk -l
fdisk arată toate discurile, dimensiunea lor totală, partițiile lor, dimensiunea fiecărei partiții etc. Dar, din păcate, lista este prea lungă și nu există o modalitate ușoară de a ascunde dispozitivele de buclă.
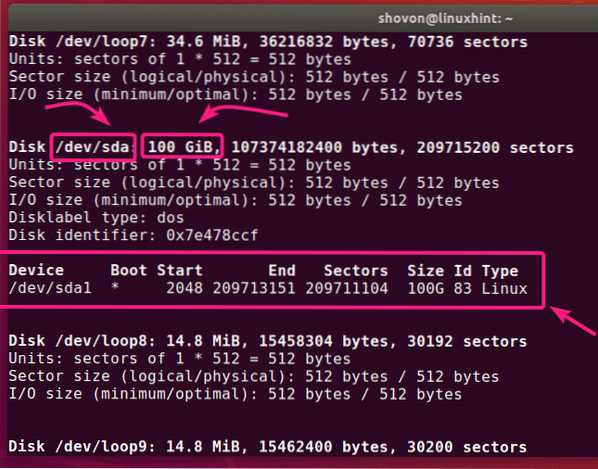
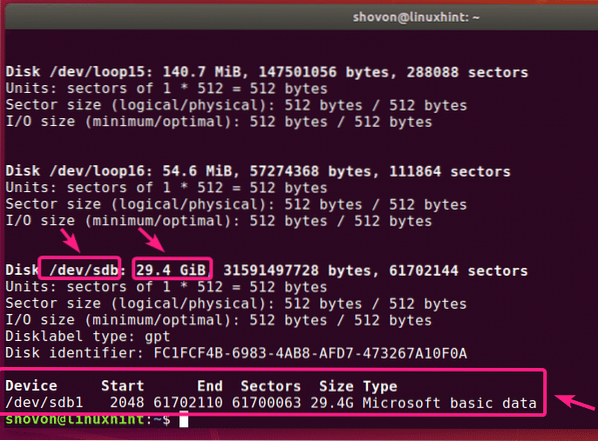
Dar dacă știți numele dispozitivului (i.e. sda, sdb) de pe discul dvs., puteți găsi mai ușor informații despre acesta cu fdisk.
$ sudo fdisk -l / dev / sdb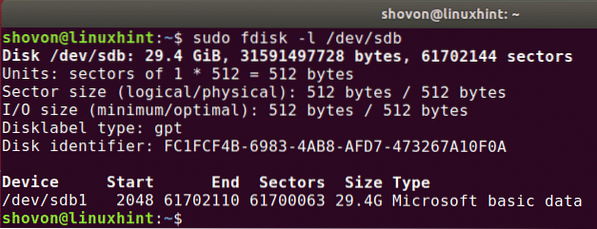
De asemenea, puteți găsi informații despre mai multe discuri în același timp cu fdisk. Doar puneți căile discurilor ca argumente fdisk unul după altul.
$ sudo fdisk -l / dev / sda / dev / sdb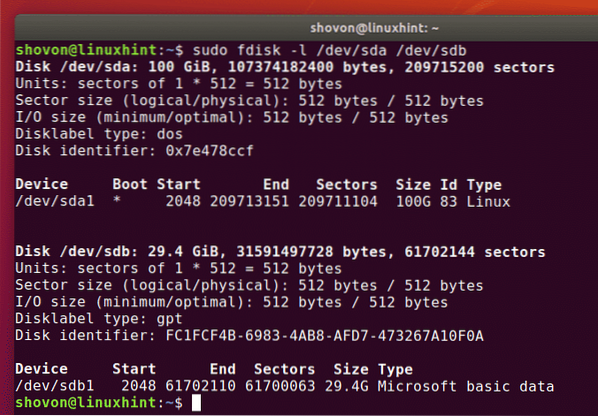
Utilizarea comenzii partajate:
Poți să folosești despărțit să facă același lucru. despărțit este posibil să nu fie instalat implicit pe Ubuntu. Dar îl puteți instala cu ușurință cu următoarea comandă:
$ sudo apt install parted -y
Puteți obține o ieșire de tip fdisk pentru toate discurile de stocare atașate pe computerul dvs., astfel încât să se separe după cum urmează:
$ sudo a despărțit -l
După cum puteți vedea, formatul de ieșire este același ca în fdisk, dar despărțit nu listează dispozitivele buclă enervante. E un lucru bun.
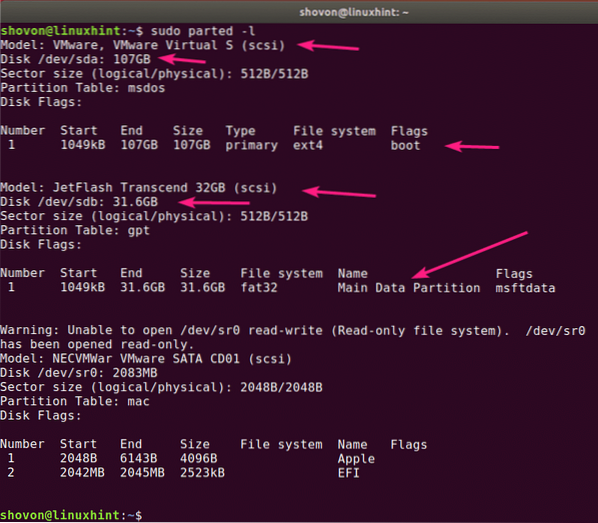
Utilizarea aplicației Discuri GNOME:
Dacă nu îți place să folosești linia de comandă, atunci există multe programe grafice pe care le poți folosi pentru a lista discurile pe Ubuntu.
Discuri GNOME este aplicația implicită de partiționare în mediul desktop GNOME. Puteți să-l utilizați pentru a lista discurile atașate pe computerul dvs.
Mai întâi, deschideți Discuri GNOME din meniul Aplicație.
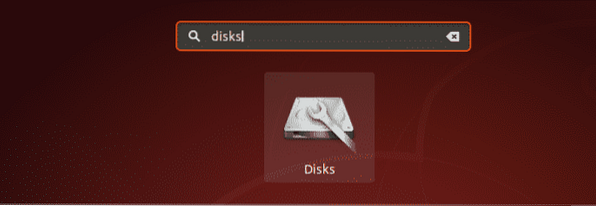
Discurile GNOME ar trebui să fie deschise. În partea stângă, veți vedea toate dispozitivele / discurile de stocare atașate de pe computer. Pentru a găsi mai multe informații despre disc, faceți clic pentru a selecta discul. Dimensiunea discului, partițiile și alte informații despre disc ar trebui să fie listate în partea dreaptă.
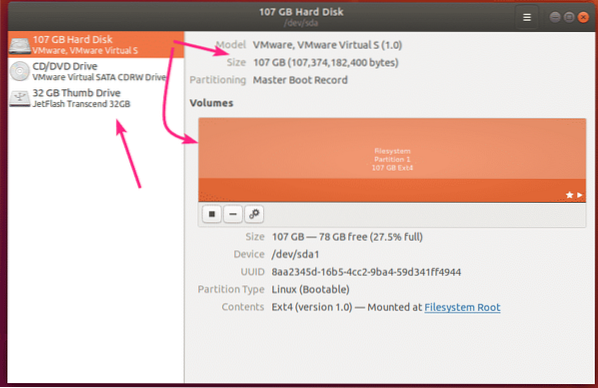
Utilizarea aplicației GParted:
Dacă nu îți place linia de comandă, poți folosi și aplicația GParted Partition Editor pentru a lista toate discurile atașate de pe computer.
GParted nu este instalat implicit pe Ubuntu. Dar puteți instala cu ușurință GParted cu următoarea comandă:
$ sudo apt install gparted -y
GParted ar trebui instalat.
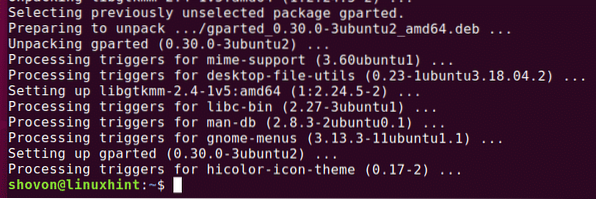
Acum, puteți începe GParted din meniul Aplicație.
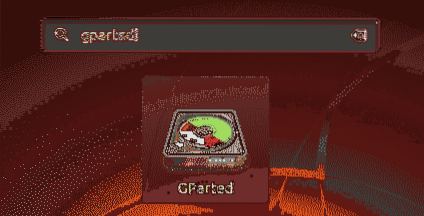
Pentru a utiliza GParted, veți avea nevoie de privilegii de superutilizator. Introduceți parola de conectare și faceți clic pe Autentifica.
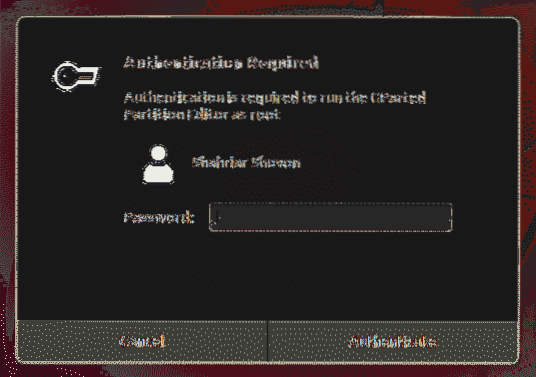
GParted ar trebui să înceapă. Puteți selecta un disc din meniul derulant din colțul din dreapta sus al GParted.
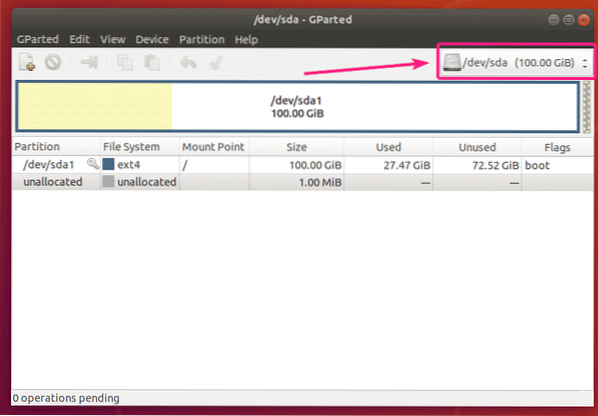
După cum puteți vedea, toate discurile atașate pe computerul meu sunt listate în meniul derulant. Doar selectați un disc din listă.
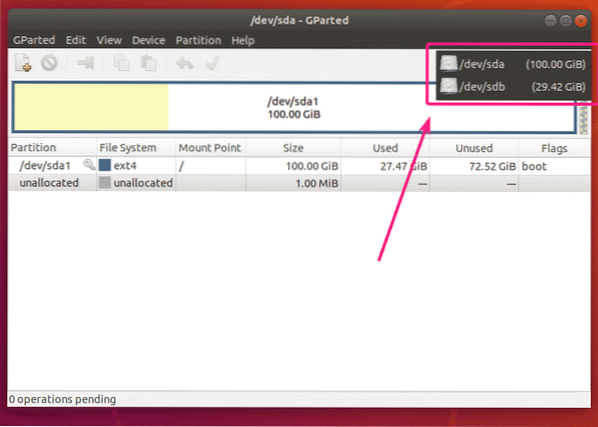
Trebuie afișate partițiile discului selectat.
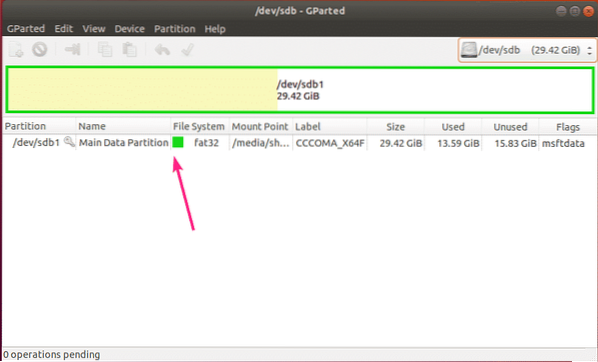
Deci, așa listați toate discurile atașate pe computer de pe Ubuntu.
Am arătat câteva dintre metodele obișnuite din acest articol. Dacă știți să listați discurile în orice alt mod pe Ubuntu, asigurați-vă că mă anunțați.
Vă mulțumim că ați citit acest articol.
 Phenquestions
Phenquestions


