Mecanism de montare
Înainte de a trece mai adânc în comanda „mount”, să aruncăm o privire despre ce este de fapt. În Linux, montarea este procesul de atașare a unui sistem de fișiere suplimentar deasupra sistemului de fișiere accesibil în prezent pe computer.
O notă rapidă asupra sistemului de fișiere: este o ierarhie a directoarelor pe care sistemele le utilizează pentru a organiza fișierele și folderele pe un suport de stocare. Sistemul de fișiere există în fiecare soluție de stocare: unitate flash USB, CD-ROM, HDD, SSD și chiar dischete! În cazul UNIX / Linux și sisteme similare, sistemul de fișiere începe cu directorul rădăcină (notat ca „/”). Sub „rădăcină”, există toate celelalte sisteme de fișiere copil.
Folosind mount
Datorită mecanismului de montare de la baza sistemului, „montarea” joacă un rol important în conturarea ecosistemului Linux. Această comandă oferă o mulțime de utilități pentru numeroase situații. Ori de câte ori rulați „mount” pentru a monta un sistem de fișiere, acesta contactează nucleul pentru a finaliza operațiunea.
În acest articol, voi încerca să acoper pe cât de mult posibil cele importante și interesante. Cu toate acestea, depinde de tine și de creativitatea ta să folosești „mount” în avantajul tău.
Locația „montare”
Rulați această comandă.
care montează
Se află în directorul „/ usr / bin”. Acest director este, în general, acasă la aproape toate comenzile pe care le veți executa vreodată în istoria Linux-ului dvs.
Noțiuni de bază
Iată cum arată structura de bază a executării comenzilor „mount”.
mount --sourceÎn timp ce utilizarea steagurilor „-source” și „-target” nu sunt atât de frecvente, recomand cu tărie oamenilor să facă acest lucru pentru a avea o distincție clară în ceea ce privește scopul comenzii.
Pentru a monta un anumit sistem de fișiere, „mount” are nevoie de sursă și țintă. De exemplu, am luat ISO de instalare Ubuntu și doresc să montez acest fișier. Rulați următoarele comenzi.
sudo mkdir / mnt / ubuntu_iso
--target / mnt / ubuntu_iso

În această serie de comenzi, am creat un director în care va fi montat fișierul ISO. Apoi, i-am spus „mount” să folosească acel director pentru montarea ISO în acel director.
Dacă ajungeți la o eroare precum „nu a reușit să configurați dispozitivul buclei”, verificați dacă comanda este corect tastată. În alte cazuri, asigurați-vă că modulul buclă a nucleului rulează.
lsmod | bucla grep
Nicio ieșire în acest pas înseamnă că modulul nu funcționează. Porniți-l folosind „modprobe”.
bucla sudo modprobe
Comanda ar trebui să ruleze foarte bine acum.
Listarea tuturor monturilor
Când rulați „mount” doar de la sine, fără parametri suplimentari, va returna lista tuturor sistemelor de fișiere montate în prezent în memoria computerului.
montură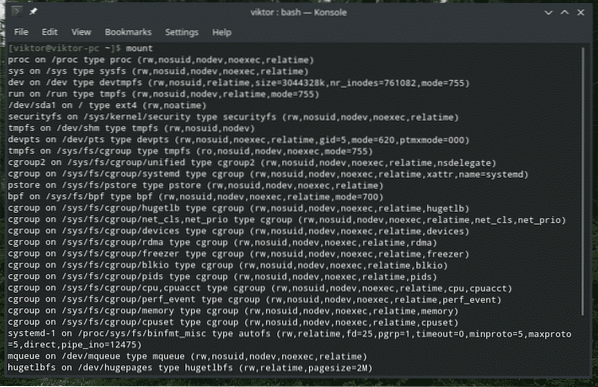
Sau,
montare -l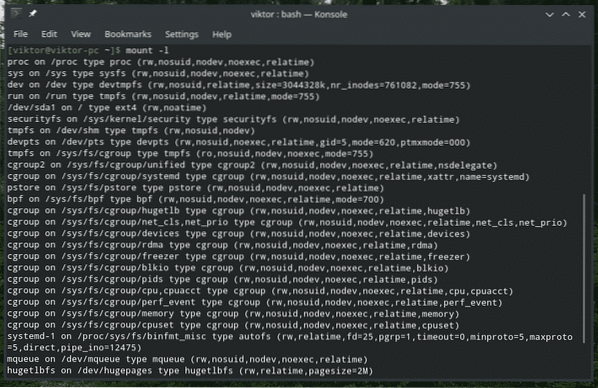
Versiune de montare
montare -V
Aceasta va afișa versiunea software a „mount”.
Informații despre sistemul de fișiere
Dacă aveți în minte un anumit tip de sistem de fișiere, puteți utiliza „mount” pentru a verifica ce monturi utilizează acest sistem de fișiere.
montare -tDe exemplu, această comandă va lista toate sistemele de fișiere care utilizează „ext4”.
mount -l -t ext4
Folosind / etc / fstab
Acesta este un fișier special de configurare a sistemului care conține sistemele de fișiere pentru sistemul de operare. Deși acum este mai ușor să montezi dispozitive și sisteme de fișiere, la vârste mici, fstab era singura opțiune de a spune computerului să verifice dacă există un anumit sistem de fișiere și îl montează automat.
Se află pe „/ etc / fstab”.
bat / etc / fstab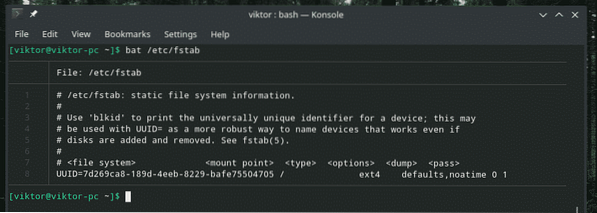
Liliacul este o alternativă superioară pentru pisici cu caracteristici suplimentare, precum evidențierea și formatarea sintaxei.
După cum sa menționat în fișier, fstab urmează următoarea structură pentru tabel.
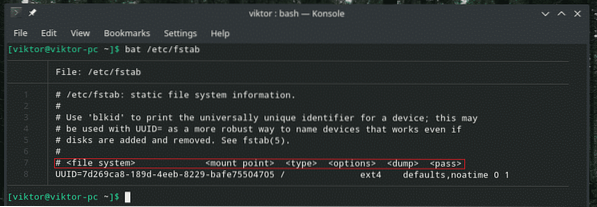
În listă, există o intrare în mod implicit (HDD-ul sistemului). Să-l explicăm parte cu parte.
Această parte este sistemul de fișiere care va fi montat. Este setat de UUID.

Următorul este punctul de montare. În acest caz, va fi montat ca rădăcină.

Acum, tipul de sistem de fișiere. Folosește sistemul de fișiere jurnalizare ext4.

Acestea sunt opțiunile pe care le va urma montarea la montarea sistemului de fișiere.

Următoarele valori sunt pentru „dump” și respectiv „pass”.

În acest articol, nu mergem mai adânc în nebunia fstab. Dacă sunteți interesat, nu ezitați să căutați pe internet ghiduri și explicații adecvate cu sfaturi și trucuri suplimentare.
Montarea unui dispozitiv
În aproape toate distribuțiile moderne Linux din aceste zile, vor monta automat orice dispozitiv de stocare pe care îl conectați automat, de exemplu, unități flash USB. Cu toate acestea, dacă nu s-a montat sau montarea automată este dezactivată, trebuie să o montați manual.
La început, verificați dacă dispozitivul este recunoscut de sistem.
fdisk -l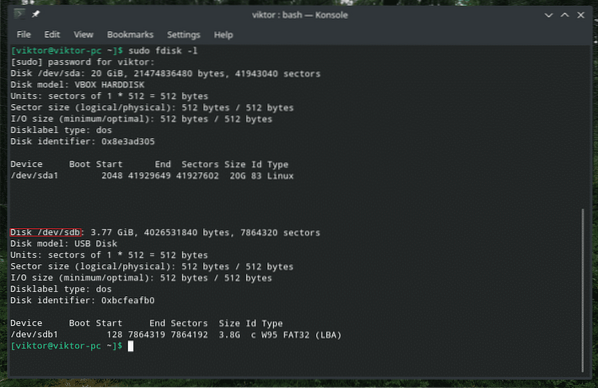
Creați un director adecvat pentru montarea dispozitivului.
sudo mkdir / run / media / usb
Este timpul să montați în cele din urmă unitatea în folder.
sudo mount --source / dev / sdb1 --target / run / media / usb
Notă: Dacă sunteți dispus să montați stocarea cu unele sisteme de fișiere neortodoxe, cum ar fi exFAT, aveți nevoie de driverele corespunzătoare. În cazul Ubuntu, este „exfat-utils” și „exfat-fuse”. În cazul Arch și altor distrosuri bazate pe Arch, este „exfat-utils”. Dacă utilizați altceva în afară de asta, asigurați-vă că verificați soluția exFAT potrivită pentru sistemul dvs.
Demontarea oricărei monturi
Odată ce ați montat, sistemul de fișiere va fi prezent acolo pentru totdeauna. În cazul sistemelor de fișiere de bază, este important ca acestea să rămână montate. Cu toate acestea, dispozitivele de îndepărtare trebuie mai întâi demontate și apoi eliminate. În caz contrar, ar putea provoca probleme precum pierderea datelor, corupția datelor și alte daune. Am distrus din greșeală o unitate flash USB a mea.
Pentru a demonta orice sistem de fișiere, utilizați comanda „unmount”.
sudo umount -v
Gânduri finale
Este întotdeauna minunat să consultați paginile cu informații despre om și ghiduri detaliate despre orice instrument. „Mount” nu este diferit.
om montura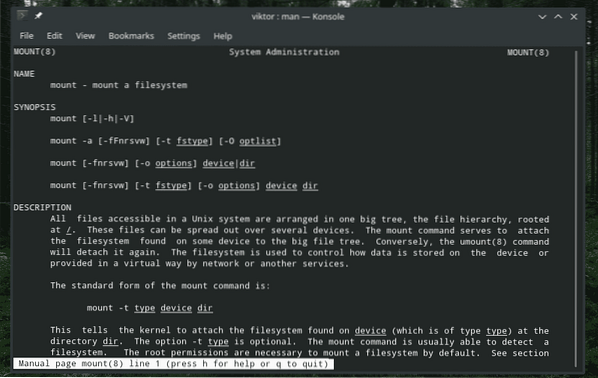
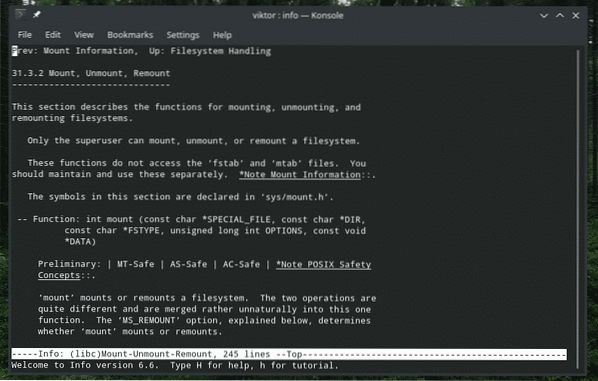
Bucurați-vă!
 Phenquestions
Phenquestions


