This tool is available on any Unix-like system. If you're running any sort of Linux distro, it already features the “date” tool. Here's how to ensure that your system already has it.
which date
I'm using Manjaro Linux as my main driver and “date” tool is already present on the system. Whenever running “date”, the tool will be called from “/usr/bin” directory.
Let's check out the usage of this simplistic tool!
Date usage
The “date” tool uses the following command structure.
dateRun the “date” command in the terminal.
date
The output is pretty understandable. It's Friday, July 26, 2019, and the command was run on 11:13:01 PM (12-hour format) and the time zone is GMT +6.
Display formats
The “date” tool uses the time/date format of the current locale, right? However, there are a lot of display formats used worldwide. If you want the time output in that format, “date” is capable of doing so.

For example, the following command will print output in ISO 8601 format.
date --iso-8601=seconds


If you want the output in RFC 3339 format, use the following structure.
date --rfc-3339=seconds


The same commands go for RFC 2822 format.
Format specifiers
If you want “date” to operate on a specific date, use the “-d” flag.
date -d "
“date” offers various display options. For example, you can define your own output!
date +"Week: %V; Year: %y"
In this command, the “%V” shows the current week number and the “%y” shows the last 2 digits of the current year. For the full year length, use “%Y” formatter.
date +"Week: %V; Year: %Y"
The list of the format specifiers is too long to include. Here are a couple of interesting ones.
%d: Day of the month















Check file modification time
“date” is incredibly versatile. This tool can also be used to check the time when a certain file/folder was last modified.
date -r
Overriding the time zone
By default, whenever running date, it will use the current time zone. The time zone is set in the environment variable TZ. The default value of TZ is defined in the file “/etc/localtime”.
By changing the value of TZ, we can force date to show time of different time zones.
TZ=GMT+2 date
TZ also allows for different values. For example, regional notations are also allowed.

For all the available time zones, check the following directory.
cd /usr/share/zoneinfo && ls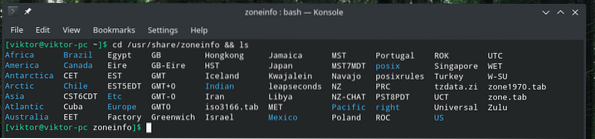
It's also possible to tell date to show various points in time.
# Show current timedate -d now

date -d today

date -d yesterday

date -d tomorrow

date -d Tuesday

time -d last-tuesday

date -d next-week

date -d last-week

date -d next-month

date -d last-month

date -d next-year

date -d last-year

Calculating seconds
The “date” tool also includes this interesting feature where it can count the number of seconds from the UNIX epoch time (00:00:00, Jan 1, 1970) to the current time.
date +%s
It's also possible to calculate the seconds from epoch to provided date/time.
date -d "1975-01-31" +"%s"
How about converting epoch to a date? Just pass the epoch value to “date” and let it do its job.
date -d @123456789
Date can also determine the day of the week of the given date.
date -d "1999-01-31" +"%A"
Usage in scripts
With all these tricks, you can now implement the abilities into your scripting as well. Here, I've shown just a couple of ways of using “date” in your scripts.
STARTTIME='date'echo $STARTTIME

Using the same method, it's also possible to create a file with the date and time of creation imprinted as its name.
touch ~/Desktop/'date +%F'.txt
A similar method can also be used to create archives as well.
tar -czvf 'date +%F'-google-chrome-backup.tar.gz ~/.config/google-chrome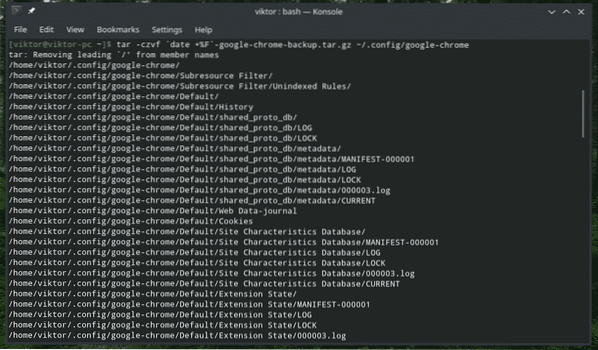

Changing date and time
“date” can also be used to change the system's date and time. If your system uses ntpd and configured time zone correctly, then you shouldn't have to go through this step. However, if there's the need, using the “-set” flag will do the job.
For using this flag, the command follows this structure.
sudo date --set=" Phenquestions
Phenquestions


