Activarea asistenței pe 32 de biți:
PlayOnLinux și Wine necesită ambele biblioteci pe 32 de biți pentru a funcționa.
Pentru a activa suportul software pe 32 de biți pentru Debian 10, rulați următoarea comandă.
$ sudo dpkg --add-architecture i386
Adăugarea depozitului contrib:
Pentru a activa Debian 10 oficial contrib depozit de pachete, executați următoarea comandă:
$ sudo apt-add-repository contrib
Debian 10 contrib arhiva de pachete ar trebui să fie activată.

Acum, actualizați memoria cache a depozitului de pachete APT cu următoarea comandă:
$ sudo apt actualizare
Cache-ul depozitului de pachete APT ar trebui actualizat.
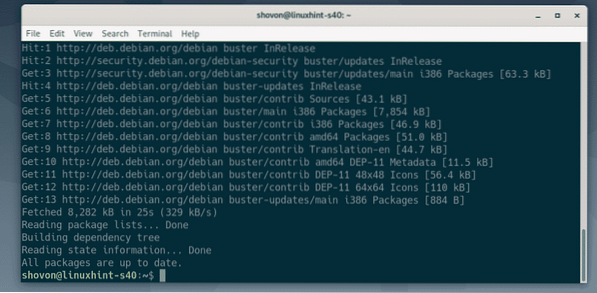
Instalarea pachetelor de dependență:
PlayOnLinux este doar un frontend grafic al Wine. Deci, depinde de Wine. Trebuie să aveți Wine instalat pe mașina Debian 10 pentru ca PlayOnLinux să funcționeze.
Puteți instala cu ușurință Wine din depozitul oficial de pachete Debian 10 cu următoarea comandă:
$ sudo apt install wine wine64 wine32 winbind winetricks
Pentru a confirma instalarea, apăsați Da și apoi apăsați
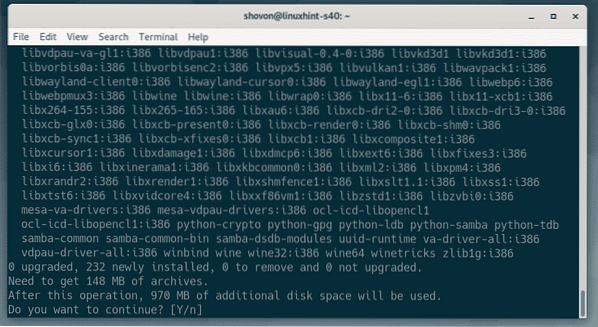
Managerul de pachete APT va descărca și instala toate pachetele de dependență necesare de pe internet.
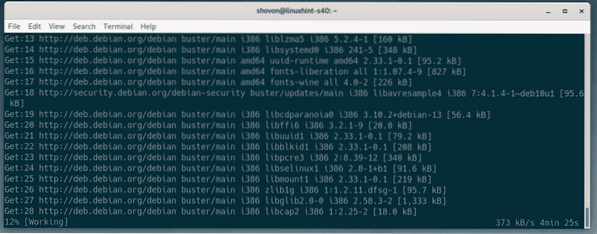
Dacă doriți asistență WINS, selectați
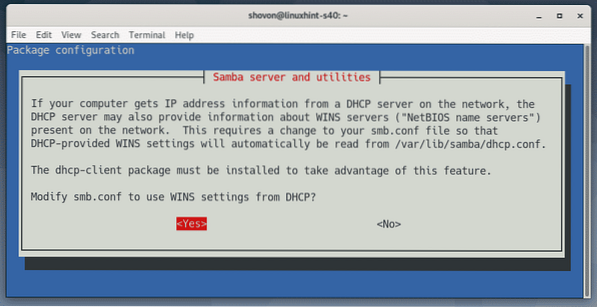
Vinul trebuie instalat.

Instalarea PlayOnLinux:
Cea mai recentă versiune PlayOnLinux este disponibilă în depozitul oficial de pachete Debian 10.
Pentru a instala PlayOnLinux din depozitul oficial de pachete Debian 10, rulați următoarea comandă:
$ sudo apt instalează playonlinux
Acum, apăsați Da și apoi apăsați
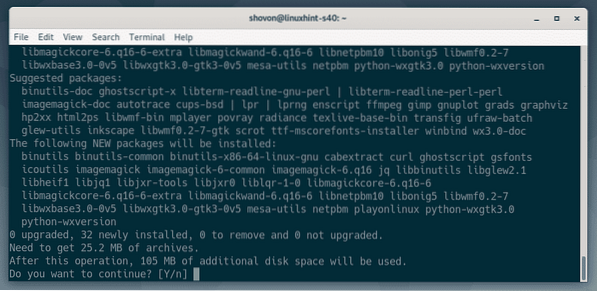
Toate pachetele necesare vor fi descărcate și instalate.
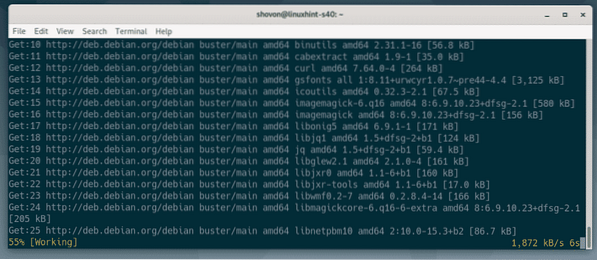
În acest moment, PlayOnLinux ar trebui instalat.

Acum, verificați dacă PlayOnLinux funcționează corect.
$ playonlinux --version
După cum puteți vedea, rulez PlayOnLinux 4.3.4.

Acum, puteți porni PlayOnLinux din meniul Aplicație din Debian 10.

Acesta este tabloul de bord al PlayOnLinux.
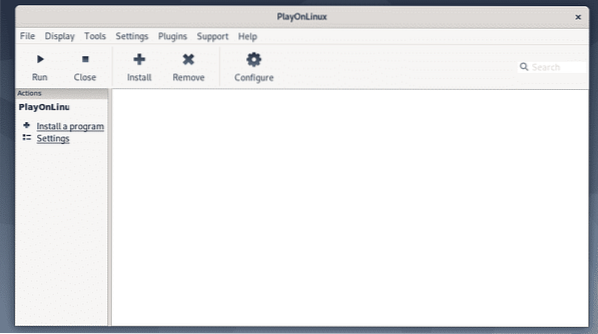
Instalarea aplicațiilor Windows utilizând PlayOnLinux:
Pentru a instala o nouă aplicație Windows utilizând PlayOnLinux, faceți clic pe Instalare așa cum este marcat în captura de ecran de mai jos.
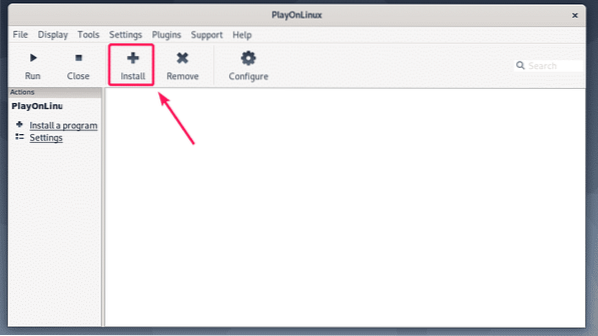
PlayOnLinux are deja șabloane predefinite pentru multe aplicații Windows. Acestea sunt organizate în diferite categorii. Puteți căuta fie o aplicație Windows utilizând bara de căutare.

Sau puteți să faceți clic pe orice categorie și să căutați aplicații Windows acceptate în această categorie. Dacă vă place o aplicație, selectați-o și faceți clic pe Instalare. Apoi, urmați pașii.
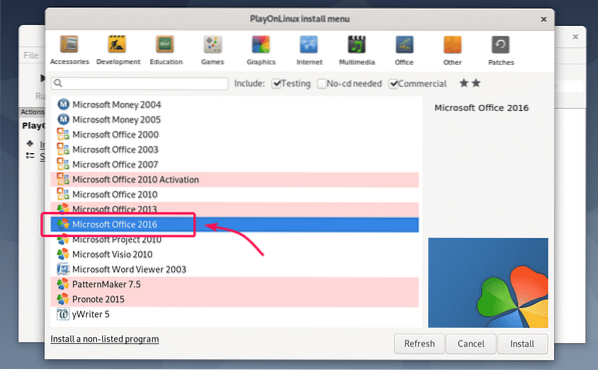
Este posibil ca aplicația Windows pe care încercați să o instalați să nu fie în listă. Puteți totuși să încercați și să vedeți dacă funcționează. Pentru a instala o aplicație Windows care nu este listată, faceți clic pe Instalați un program care nu este listat așa cum este marcat în captura de ecran de mai jos.

Acum, verifică Nu-mi mai aminti și faceți clic pe Următorul.
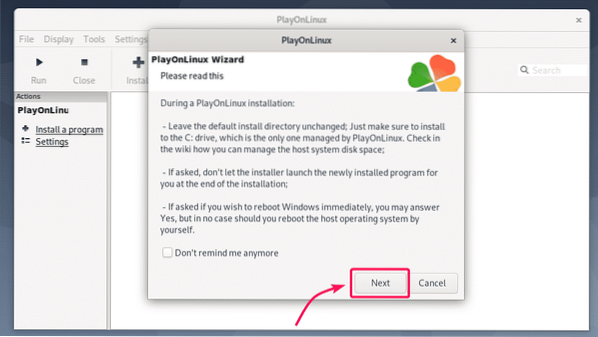
Acum, verifică Nu-mi mai aminti și faceți clic pe Următorul.

Acum, faceți clic pe Următorul.
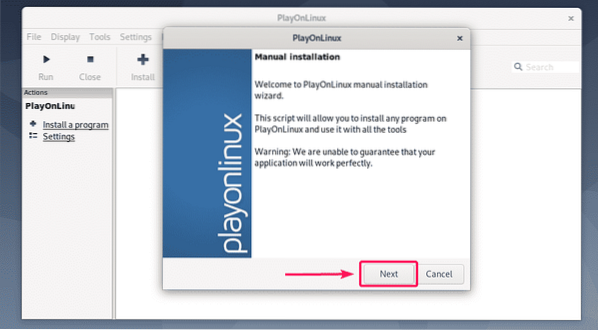
Selectați Instalați un program într-o unitate virtuală nouă și faceți clic pe Următorul.
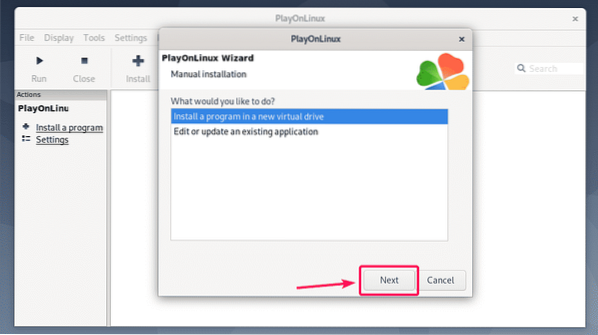
Tastați un nume pentru unitatea virtuală și faceți clic pe Următorul.

Dacă știți că aplicația Windows pe care încercați să o rulați funcționează pe unele versiuni de Wine, aveți opțiunea de a alege o versiune Wine de aici. De asemenea, puteți configura Wine pentru a se potrivi nevoilor dvs. și puteți instala unele biblioteci, dacă aveți nevoie de aici. Verificați-le pe cele de care aveți nevoie, apoi faceți clic pe Următorul.
Dacă nu sunteți sigur de ce să faceți aici, nu verificați niciuna dintre aceste opțiuni și vedeți mai întâi cum funcționează. Apoi, încercați diferite lucruri și vedeți cum merge. Este posibil să trebuiască să treceți prin multe încercări și erori pentru a rula cu succes o aplicație Windows în Linux.
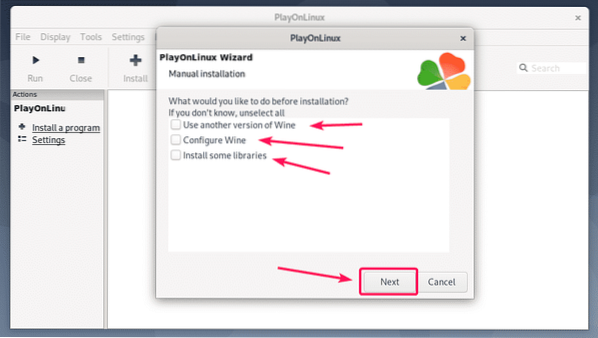
Acum, selectați Instalare Windows pe 32 de biți sau Instalare Windows pe 64 de biți în funcție de faptul dacă încercați să rulați un program de instalare pe 32 de biți sau 64 de biți. Apoi, faceți clic pe Următorul.
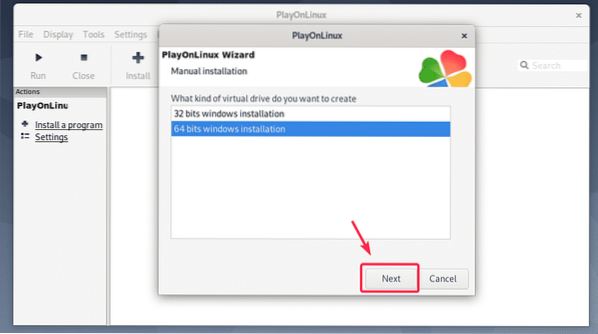
Acum, selectați CD-ROM dacă aplicația pe care încercați să o instalați se află pe un CD / DVD. Click pe Selectați un alt fișier dacă ați descărcat programul de instalare de pe internet. CD / DVD-ul este rar în zilele noastre. Veți instala din fișiere de cele mai multe ori. Apoi, faceți clic pe Următorul.

Click pe Naviga.
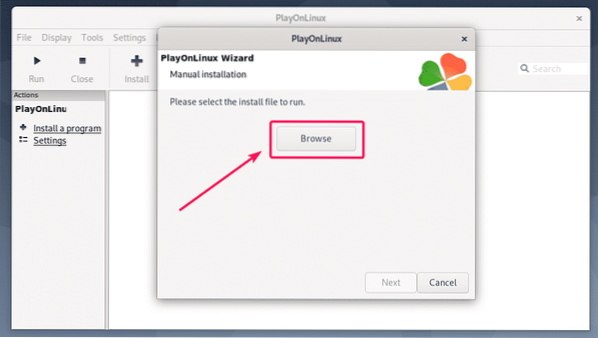
Selectați fișierul de instalare EXE sau MSI al aplicației pe care încercați să o instalați și faceți clic pe Deschis.

Acum, faceți clic pe Următorul.
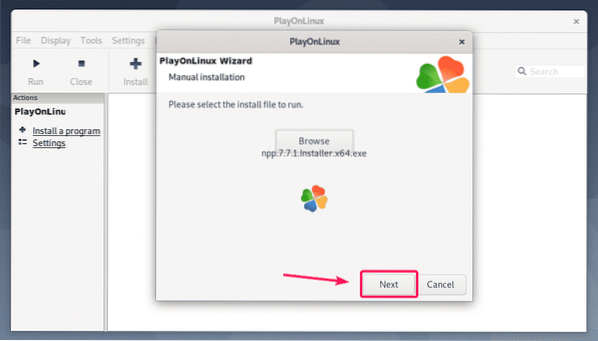
Programul de instalare (în cazul meu, programul de instalare Notepad ++) ar trebui să înceapă. Acum, instalați aplicația ca de obicei. Click pe O.K.
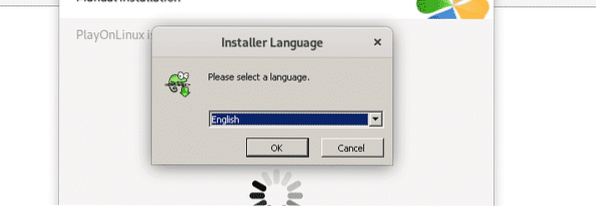
Click pe Următorul >.
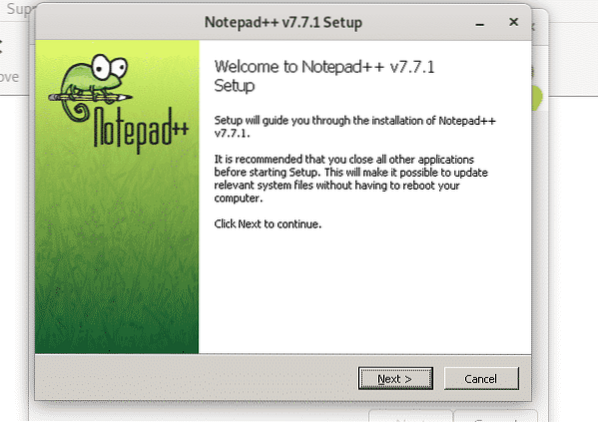
Click pe Sunt de acord.
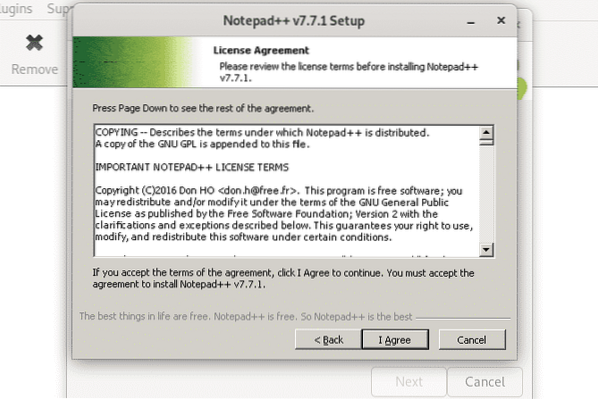
Click pe Următorul >.
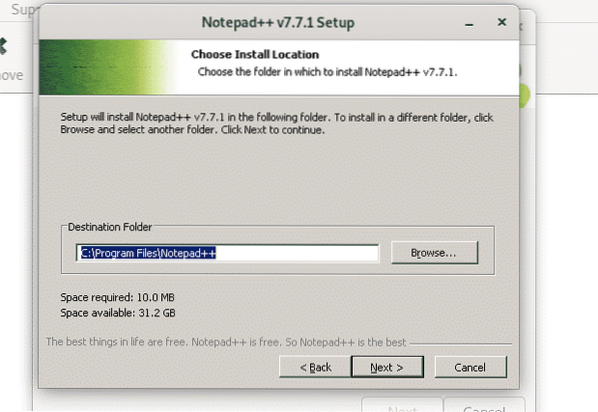
Click pe Următorul >.

Click pe Instalare.
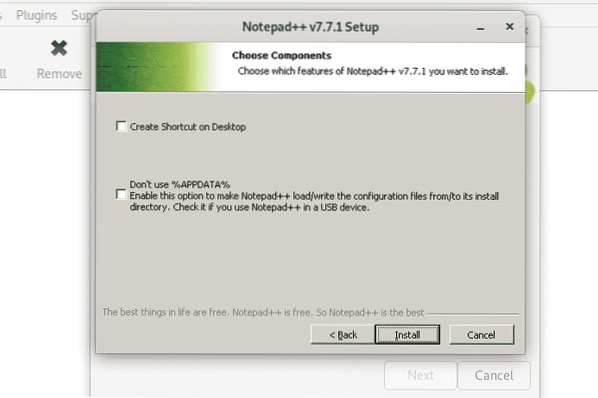
Notepad++ este instalat.
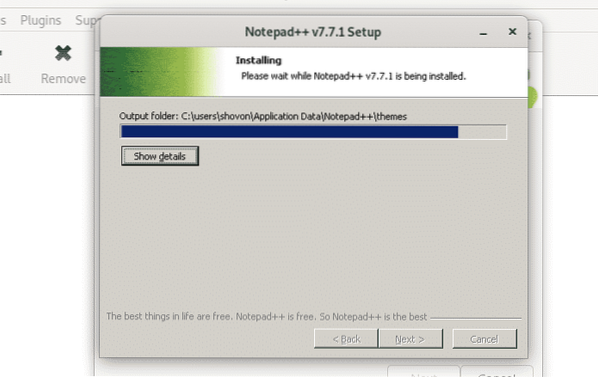
După finalizarea instalării, debifați Rulați Notepad++ (opțiune) casetă de selectare și faceți clic pe finalizarea.
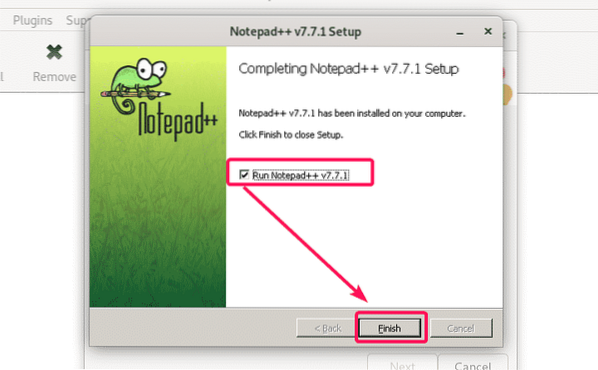
După finalizarea instalării, PlayOnLinux vă va spune să selectați un executabil pentru program pentru a crea o comandă rapidă. După cum puteți vedea, blocnotes++.exe este listat. Selectați programul executabil și faceți clic pe Următorul.
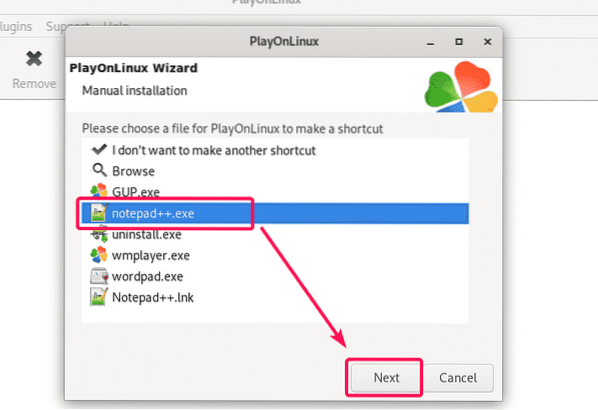
Acum, introduceți un nume pentru comanda rapidă a programului și faceți clic pe Următorul.
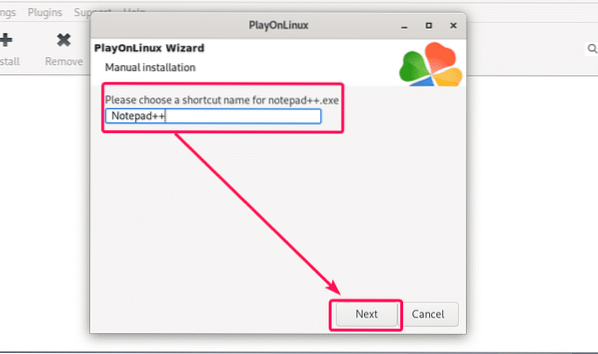
Un program poate avea pachete multiple executabile. Dacă nu este cazul dvs., selectați Nu vreau să mai fac o scurtătură și faceți clic pe Următorul.
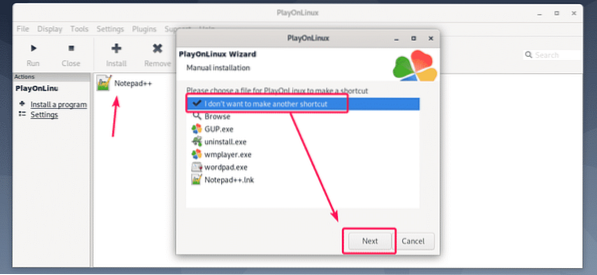
Notepad++ comanda rapidă ar trebui adăugată la tabloul de bord PlayOnLinux. Pentru a rula programul, selectați-l și faceți clic pe Alerga așa cum este marcat în captura de ecran de mai jos.
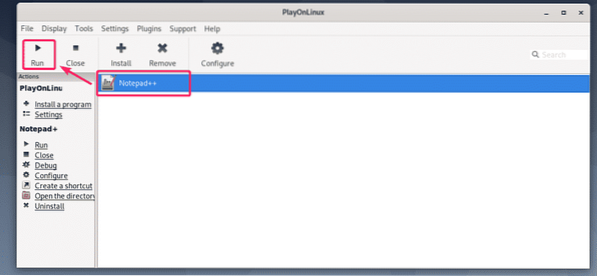
După cum puteți vedea, Notepad ++ funcționează foarte bine pe mașina mea Debian 10.
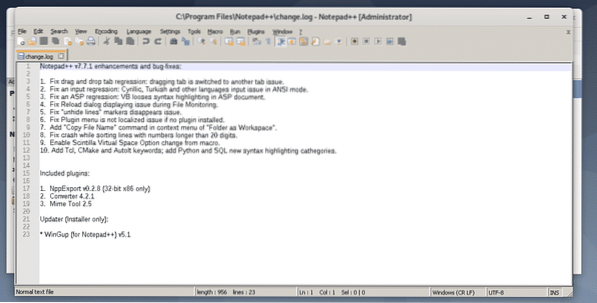
Deci, așa instalați PlayOnLinux pe Debian 10 și rulați aplicații Windows pe Debian 10. Vă mulțumim că ați citit acest articol.
 Phenquestions
Phenquestions


