SQLite are o interfață prietenoasă, de tip foaie de calcul, și nu trebuie să depuneți eforturi mari în învățarea comenzilor SQL complexe. La momentul scrierii acestui articol, SQLite 3 era cea mai recentă versiune disponibilă. SQLite 3 și browserul SQLite sunt disponibile pentru instalare în depozitul oficial apt din Ubuntu 20.04.
Acest articol vă va arăta cum să instalați browserul SQLite și baza de date SQLite 3 în Ubuntu 20.04 LTS.
Instalarea SQLite 3 pe Ubuntu 20.04
Pentru a instala SQLite 3 pe sistemul Ubuntu folosind linia de comandă, deschideți mai întâi aplicația terminal. Puteți accesa terminalul apăsând Ctrl + Alt + t sau utilizând aplicația Launcher. După deschiderea terminalului, actualizați depozitul cache apt executând următoarea comandă:
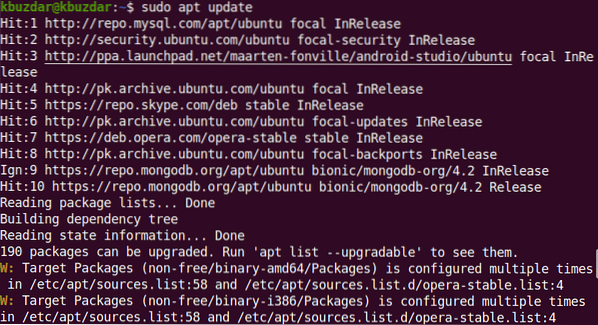
Înainte de a instala orice pachet sau software nou, trebuie să vă asigurați că depozitul apt a fost actualizat.
Puteți căuta toate pachetele SQLite disponibile în depozitul apt folosind următoarea comandă:
$ sudo apt-cache search sqlite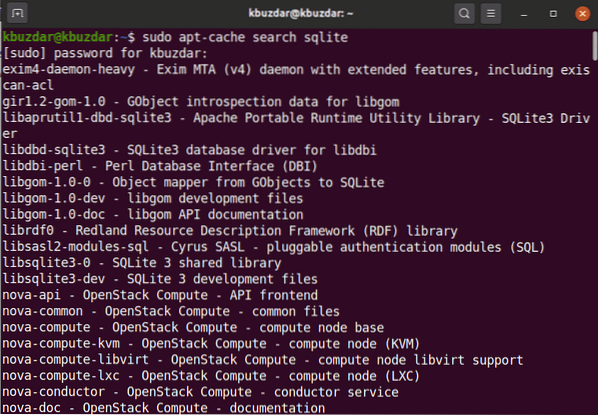
Apoi, instalați SQLite 3 folosind următoarea comandă:
$ sudo apt install sqlite3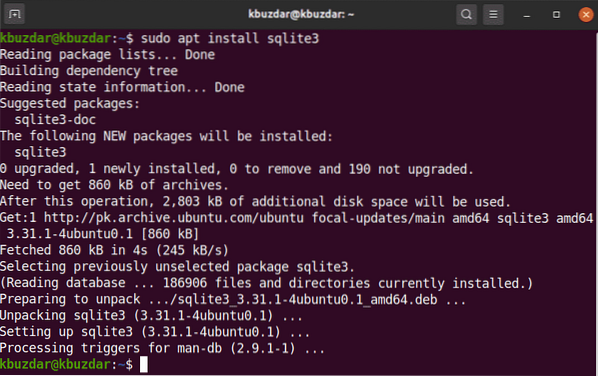
Înainte de a instala browserul SQLite, SQLite 3 trebuie să fie instalat pe sistemul dvs.
Pentru a verifica instalarea și funcționarea SQLite 3, rulați următoarea comandă în terminal:
$ sqlite3 --versiune
După cum se arată mai sus, SQLite 3.31.1 este acum instalat pe Ubuntu 20.04 sistem.
Instalarea browserului SQLite în Ubuntu 20.04
Urmați pașii de mai jos pentru a instala browserul SQLite pe Ubuntu 20.04 sistem:
Pasul 1: Actualizați apt-cache
Înainte de a instala browserul SQLite, este recomandat să actualizați depozitul apt-cache pe sistemul dvs. utilizând următoarea comandă:
$ sudo apt actualizarePasul 2: Instalați browserul SQLite utilizând depozitul apt
Executați următoarea comandă pentru a instala browserul SQLite în Ubuntu 20.04:
$ sudo apt install sqlitebrowser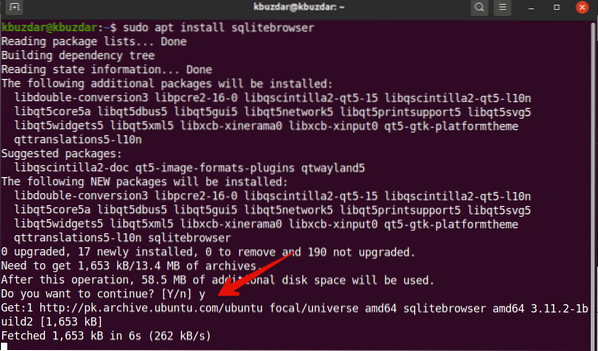
În timpul instalării browserului SQLite, vi se va solicita dacă doriți să continuați instalarea sau dacă doriți să renunțați. Apăsați „y” și apăsați Enter pentru a finaliza instalarea browserului SQLite pe sistemul dvs.
Odată ce instalarea este finalizată, este timpul să lansați browserul SQLite pe sistemul dvs.
Pasul 3: Lansați browserul SQLite
Lansați browserul SQLite accesând lansatorul de aplicații și tastând termenul „browser SQLite” în bara de căutare. După ce a lovit introduce, veți vedea următoarele rezultate ale căutării apar pe sistemul dvs.:
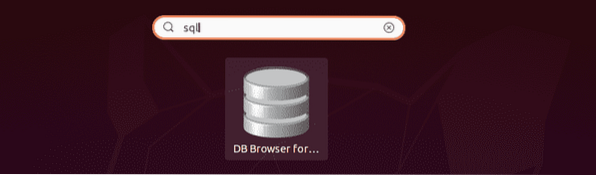
Faceți clic pe pictograma browserului SQlite și deschideți interfața cu utilizatorul. Următoarea interfață va fi afișată pe sistemul dvs.
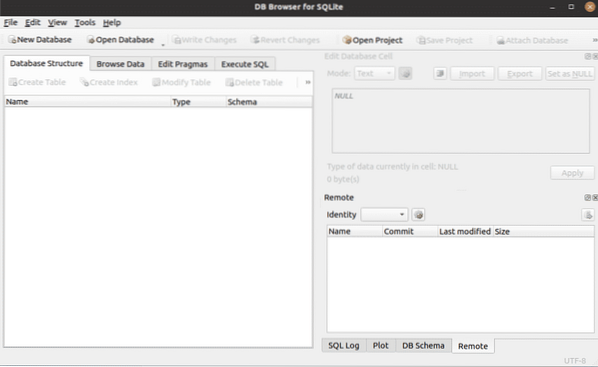
După cum puteți vedea, browserul SQLite a fost instalat pe Ubuntu 20.04 sistem. Dacă doriți să verificați ce versiune a browserului SQLite este instalată pe sistemul dvs., atunci o puteți verifica folosind următoarea comandă:
$ sqlitebroswer -version
În imaginea de mai sus, versiunea 3 a browserului SQLite.11.2 este instalat pe acest sistem.
Dezinstalați sau eliminați browserul SQLite
Dacă nu mai doriți să utilizați acest instrument, atunci puteți dezinstala sau elimina browserul SQLite din sistemul dvs. Pentru a elimina complet browserul SQLite împreună cu toate configurațiile sale, executați următoarea comandă în terminal:
$ sudo apt --purge elimina sqlitebrowserConcluzie
Acest articol a explicat cum se instalează baza de date SQLite 3 și browserul SQLite pe Ubuntu 20.04 folosind comenzi de terminal. Puteți explora diferitele caracteristici ale browserului SQLite folosind acest instrument pe sistemul dvs. Ubuntu.
 Phenquestions
Phenquestions


