Metoda de instalare Postfix pe Ubuntu 20.04:
Pentru instalarea Postfix pe Ubuntu 20.04, va trebui să efectuați următorii pași:
1. Lansați terminalul în Ubuntu 20.04 și actualizați-vă sistemul astfel încât totul să fie pregătit pentru a instala toate pachetele și actualizările noi. Pentru aceasta, trebuie să tastați următoarea comandă în terminal și apoi să apăsați tasta Enter:
actualizare sudo aptAceastă comandă este afișată în imaginea de mai jos:

2. După executarea cu succes a comenzii menționate mai sus, tastați următoarea comandă în terminalul dvs. și apoi apăsați tasta Enter:
sudo DEBIAN_PRIORITY = postfix de instalare apt aptAici, DEBIAN_PRIORITY este o variabilă de mediu care ne permite să configurăm opțiuni suplimentare împreună cu instalarea regulată a Postfix. Aceste opțiuni vor apărea pe terminal sub formă de solicitări sau casete de dialog care ne vor permite să alegem o opțiune dintr-o listă de opțiuni date. Această comandă este afișată și în următoarea imagine:

3. De îndată ce apăsați tasta Enter pentru a începe procesul de instalare a Postfix, veți fi afișat cu toate tipurile diferite de configurări ale serverului de poștă electronică. După ce ați citit toate aceste tipuri și ați decis pe care doriți să îl păstrați pentru serverul dvs. de poștă electronică, apăsați tasta Enter pentru a continua așa cum se arată în imaginea de mai jos:
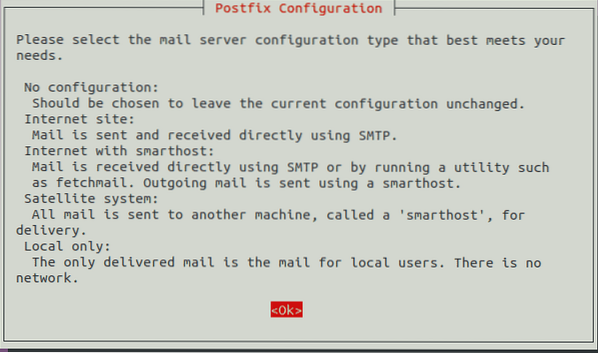
4. Acum vi se va solicita să alegeți tipul de configurare a serverului de poștă electronică. Selectați opțiunea Site Internet din acea listă și apăsați tasta Enter așa cum este evidențiată în următoarea imagine:
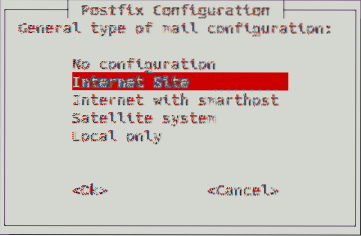
5. După ce faceți acest lucru, vi se va solicita să selectați numele de e-mail al sistemului sau numele de domeniu complet calificat (FQDN). În acest exemplu, am vrut ca numele meu de poștă să fie kbuzdar.com. Prin urmare, l-am tastat în caseta de text relevantă și apoi am apăsat tasta Enter pentru a continua, așa cum se arată în imaginea de mai jos:
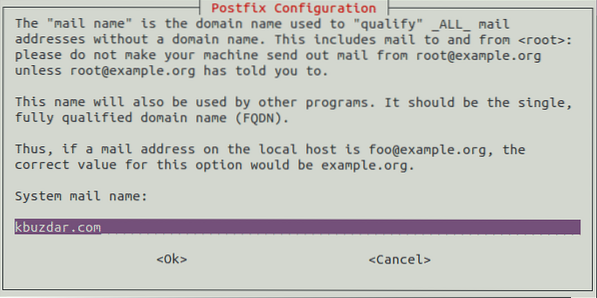
6. Acum vi se va solicita să vă selectați destinatarul Root și Postmaster Mail. Puteți să îl păstrați la fel ca numele dvs. de utilizator principal pe Ubuntu 20.04. În acest exemplu, l-am păstrat ca [email protected] și apoi am apăsat tasta Enter pentru a continua așa cum se arată în următoarea imagine:
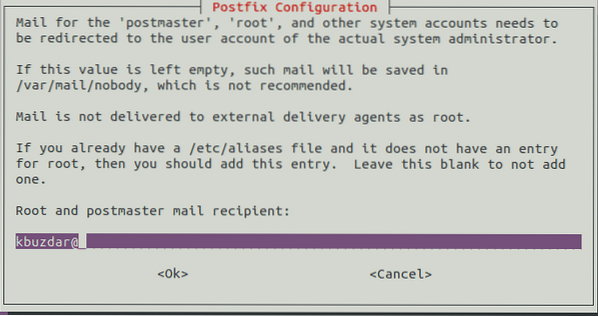
7. După aceasta, vi se va cere să selectați toate domeniile posibile pentru care serverul dvs. de e-mail este capabil să accepte e-mailurile. Puteți adăuga orice nume de domeniu suplimentar în funcție de cerințele dvs. Dacă nu, puteți merge cu cele implicite și apăsați tasta Enter pentru a continua, așa cum se arată în imaginea de mai jos:
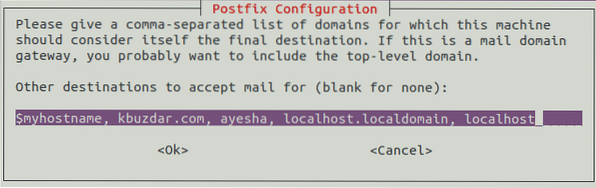
8. Apoi, veți fi întrebat dacă doriți să forțați actualizările sincrone în coada de e-mail sau nu. Selectați Nu, care este și opțiunea implicită și apoi apăsați tasta Enter pentru a continua, așa cum se arată în următoarea imagine:
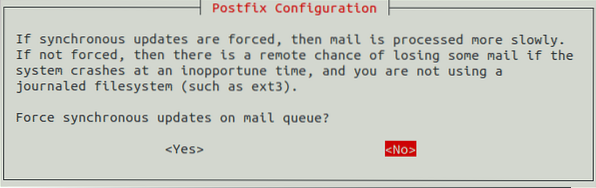
9. După aceea, vi se va cere să alegeți rețelele locale. Le puteți modifica în funcție de cerințele dvs. sau chiar puteți merge cu cele implicite apăsând tasta Enter așa cum se arată în imaginea de mai jos:
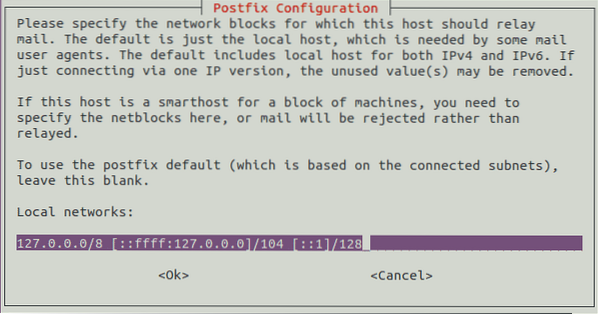
10. Acum vi se va cere să setați Limita dimensiunii cutiei poștale în octeți. Aceasta este utilizată pentru a specifica dimensiunea mesajelor pe care căsuța poștală le poate accepta. Valoarea sa implicită este zero, ceea ce înseamnă că nu există nicio restricție cu privire la dimensiunea mesajelor. Respectați opțiunea implicită și apăsați tasta Enter, așa cum se arată în următoarea imagine:
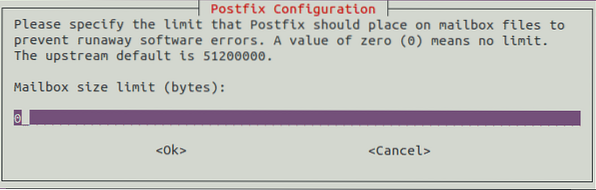
11. Apoi vi se va cere să selectați caracterul de extensie de adresă locală. Rămâneți cu caracterul implicit și apăsați tasta Enter pentru a continua, așa cum se arată în imaginea de mai jos:
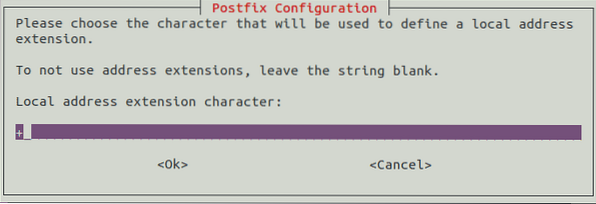
12. În cele din urmă, vi se va cere să alegeți protocolul Internet pe care doriți să îl utilizați. Selectați Toate din această listă și apoi apăsați tasta Enter pentru a continua, așa cum se arată în următoarea imagine:
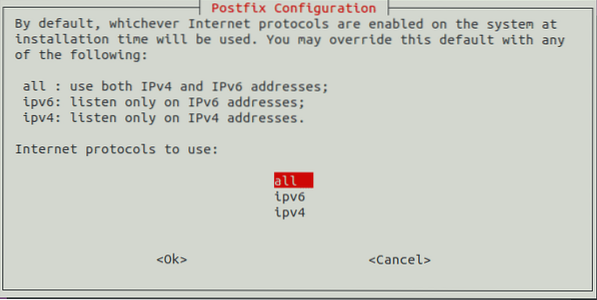
13. Acum procesul de instalare a Postfix va dura ceva timp pentru a se finaliza. De îndată ce se finalizează, terminalul dvs. va arăta cam așa:
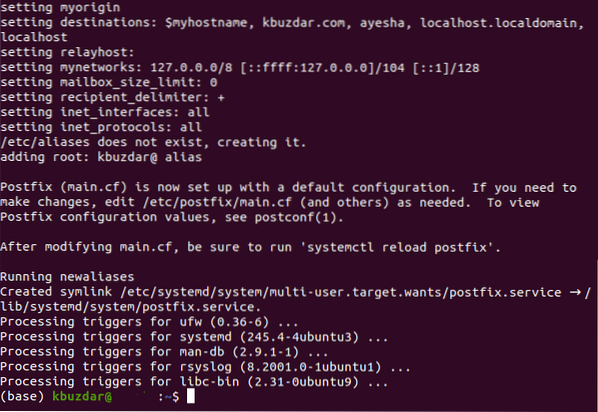
Concluzie:
Urmând metoda descrisă în acest articol, putem instala cu ușurință Postfix pe Ubuntu 20.04 și, după configurarea corectă, îl putem folosi în mod convenabil pentru livrarea și primirea e-mailurilor. În mod surprinzător, timpul de instalare al Postfix este, de asemenea, foarte redus, ceea ce vă permite să îl configurați foarte repede.
 Phenquestions
Phenquestions


