În acest articol, vom învăța cum să eliminăm bibliotecile aflate în conflict și să instalăm Open Office 4.1.7 pe Ubuntu 20.04 LTS prin mediul de linie de comandă. Să începem!
Pașii de instalare a OpenOffice pe Ubuntu 20.04 LTS
Pentru a instala OpenOffice pe Ubuntu 20.04, trebuie să urmați pașii următori:
Pasul 1: eliminați LibreOffice sau versiunea veche de Office instalată
Înainte de a începe instalarea OpenOffice 4 pe sistemul dvs., mai întâi, trebuie să eliminați LibreOffice și bibliotecile sale, deoarece LibreOffice și OpenOffice nu pot rula pe același sistem; ambele software au aceleași biblioteci care intră în conflict în timpul instalării. Prin urmare, eliminați complet LibreOffice din sistem. Utilizați următoarea comandă care va elimina complet LibreOffice:
$ sudo apt elimina libreoffice-base-core libreoffice-impress libreoffice-calclibreoffice-math libreoffice-common libreoffice-ogltrans libreoffice-core
libreoffice-pdfimport libreoffice-draw libreoffice-style-breeze libreoffice-gnome
libreoffice-style-colibre libreoffice-gtk3 libreoffice-style-elementary
libreoffice-help-common libreoffice-style-tango libreoffice-help-en-us libreoffice-writer
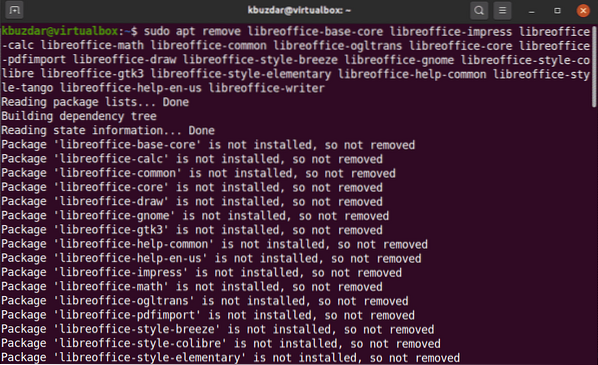
Apoi, executați comanda menționată mai jos:
$ sudo apt autoremove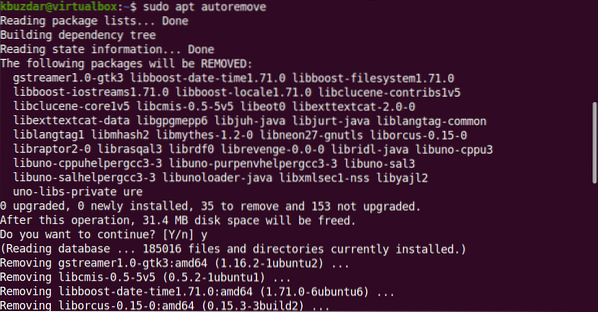
Comanda de mai sus va elimina toate bibliotecile LibreOffice din sistemul dvs. Acum, sistemul dvs. este pregătit pentru instalarea OpenOffice.
Pasul 2: Descărcați OpenOffice
Acest pachet nu este disponibil în depozitul software Ubuntu. Prin urmare, pentru a instala OpenOffice pe Ubuntu 20.04, trebuie să descărcați acest pachet de pe site-ul oficial OpenOffice. Acest pachet nu este disponibil în depozitul software Ubuntu. Prin urmare, pentru a instala OpenOffice pe Ubuntu 20.04, trebuie să descărcați acest pachet de pe site-ul oficial OpenOffice.
Descărcați cea mai recentă versiune a OpenOffice de pe site-ul lor oficial de pe linkul menționat https: // www.birou deschis.org / download / index.html. În momentul redactării acestui articol, OpenOffice 4.1.7 este disponibil ca ultima versiune. Prin urmare, selectați „Linux 64-bit (x86-64) (DEB)” din caseta de dialog derulantă și selectați limba preferată și versiunea OpenOffice și apoi faceți clic pe opțiunea „Descărcați instalarea completă”.
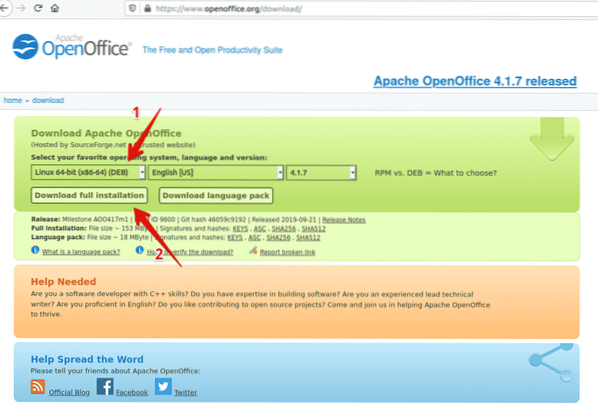
Caseta de dialog se va afișa pe desktop. Aici, veți selecta „Salvați fișierul” și veți seta locația în care doriți să îl salvați și faceți clic pe Ok. Într-un timp, configurația Apache_OpenOffice_4.1.7_Linux_x86-64_install-deb_en-US.gudron.gz va începe să se descarce pe sistemul dvs. Procesul de descărcare va dura mult timp.
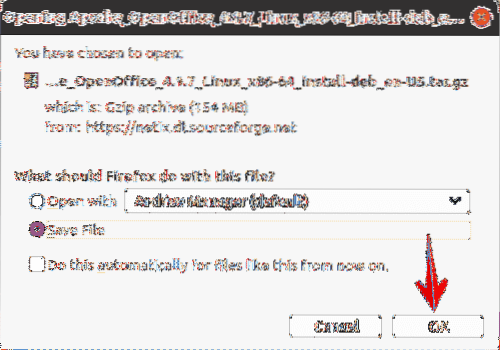
Odată ce descărcarea este finalizată, veți naviga în directorul Descărcări și listați fișierele folosind următoarea comandă:
$ cd Descărcări$ ls

Pasul 3: extrageți fișierul tar
Fișierul descărcat este un fișier tar, deci trebuie să îl extrageți. Prin urmare, folosind utilitarul de linie de comandă tar extrageți fișierul descărcat după cum urmează:
$ tar -xvf Apache_OpenOffice_4.1.7_Linux_x86-64_install-deb_en-US.gudron.gz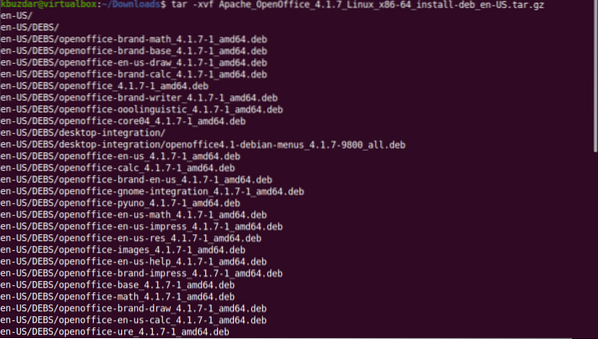
Comanda de mai sus va extrage fișierul descărcat. Aceasta va crea un director numit „en-US” în Descărcări. Acum, folosind următoarea comandă, veți naviga în DEBS.
$ cd en-GB / DEBS /Pasul 4: Instalați pachetele deb
După aceea, executați următoarea comandă pentru a instala pachetele deb.
$ sudo dpkg -i *.deb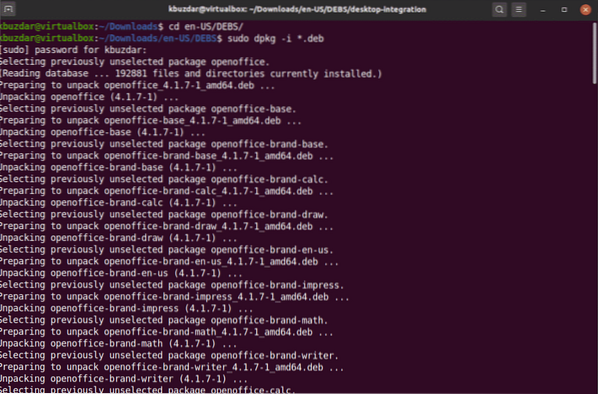
Acum, veți integra toate pachetele de pe desktop folosind următoarea comandă:
$ cd desktop-integration /Instalați pachetele deb folosind următoarea comandă:
$ sudo dpkg -i *.deb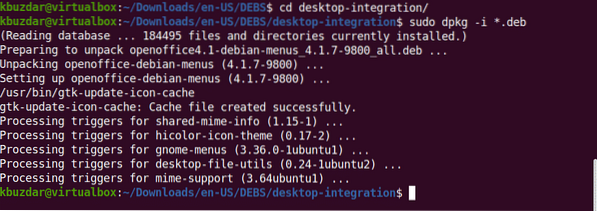
Pasul 5: Lansați OpenOffice 4.1.7
OpenOffice 4.1.7 a fost instalat pe sistemul dvs. acum. O puteți verifica lansând OpenOffice 4 pe sistemul dvs., fie utilizând terminalul, fie de pe desktop.
$ openoffice4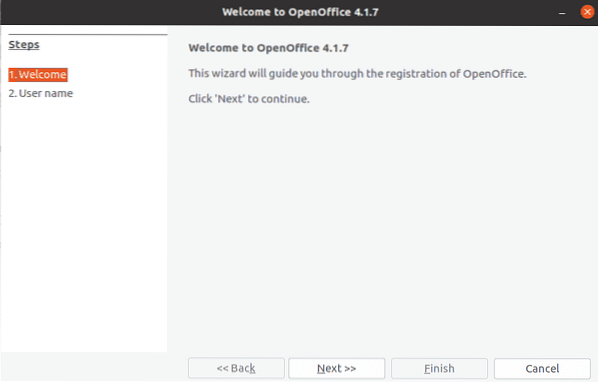
Când lansați OpenOffice prima dată, veți vedea fereastra de afișare de mai sus pe sistemul dvs. Faceți clic pe Următorul și apoi pe Finalizare.
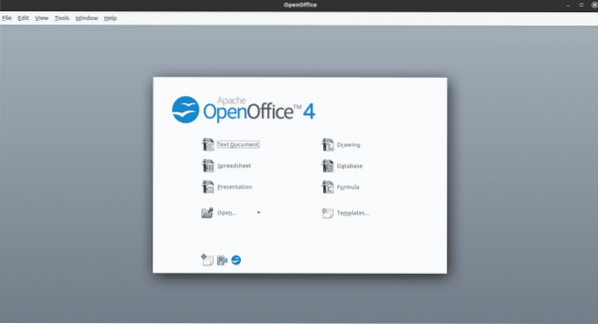
Pentru a-l lansa de pe desktop, faceți clic pe Activități și căutați „Openoffice” în bara de căutare a aplicației. Veți vedea următoarele rezultate pe sistemul dvs.:
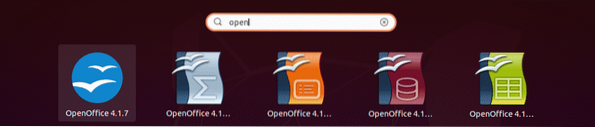
Pentru a utiliza funcționalitatea completă a apache OpenOffice, poate fi necesar să instalați Java Runtime Environment pe sistemul dvs. Ubuntu 20.04 dacă nu este deja instalat pe sistemul dvs.
Prin urmare, utilizând următoarea comandă, puteți instala JDK-8 sau 11 pe sistemul dvs. după actualizarea apt-cache.
$ sudo apt actualizare$ sudo sudo apt install openjdk-8-jre
Concluzie
În acest articol, am învățat cum să instalăm cea mai recentă versiune de OpenOffice 4.1.7 pe Ubuntu 20.04 folosind linia de comandă. Mai mult, am învățat și cum să eliminăm bibliotecile LibreOffice aflate în conflict din sistemul dvs. Ubuntu. Acum, puteți utiliza toate pachetele OpenOffice din sistemul dvs. legate de desen, scriere, calcul, impresie, matematică etc. Sper că v-a plăcut acest articol.
 Phenquestions
Phenquestions


