Method of Installing Mate Desktop on Debian 10:
For installing Mate desktop on Debian 10, you will need to perform the following steps:
1. Click on the Activities tab located on your desktop and type terminal in the search bar that appears. Now click on the search result to launch the terminal in Debian 10. The newly launched terminal window is shown in the following image:

2. Once the terminal has been launched successfully, type the following command in your terminal and then press the Enter key:
sudo apt-get install mate-desktop-environmentRunning this command will install the Mate desktop on Debian 10. This command is also shown in the image below:

3. After running the above-mentioned command successfully, you will need to run all the below-mentioned commands in your terminal one by one. These commands are there to download all those Ubuntu Mate Theme packages that are required for Mate desktop to work perfectly well with Debian 10. All these commands will take a sufficient amount of time to execute successfully, depending on your Internet speed. First of all, type the following command in your terminal and then press the Enter key:
wget http://mirrors.kernel.org/ubuntu/pool/universe/u/ubuntu-mate-artwork/ubuntu-mate-themes_16.04.6_all.deb
This command is shown in the following image:

Now type the following command in your terminal and then press the Enter key:
wget http://mirrors.kernel.org/ubuntu/pool/main/h/humanity-icon-theme/humanity-icon-theme_0.6.10_all.deb
This command is also shown in the image below:

After running this command, type the following command in your terminal and then press the Enter key:
wget http://mirrors.kernel.org/ubuntu/pool/universe/u/ubuntu-mate-artwork/ubuntu-mate-icon-themes_16.04.6_all.deb
This command is shown in the following image:

Finally, type this command in your terminal and then press the Enter key:
wget http://mirrors.kernel.org/ubuntu/pool/universe/u/ubuntu-themes/ubuntu-mono_14.04+16.04.20160415-0ubuntu1_all.deb
This command is also shown in the image below:

4. After downloading all the theme packages, you will need to download all the Wallpaper For doing that, you will need to run the below-mentioned commands one by one. First of all, type the following command in your terminal and then press the Enter key:
wget http://mirrors.kernel.org/ubuntu/pool/universe/u/ubuntu-mate-artwork/ubuntu-mate-wallpapers-common_16.04.6_all.deb
This command is also shown in the following image:

Now type the following command in your terminal and then press the Enter key:
wget http://mirrors.kernel.org/ubuntu/pool/universe/u/ubuntu-mate-artwork/ubuntu-mate-wallpapers-xenial_16.04.6_all.deb
This command is shown in the image below:

After running the above two commands, type the following command in your terminal and then press the Enter key:
wget http://mirrors.kernel.org/ubuntu/pool/universe/u/ubuntu-mate-artwork/ubuntu-mate-wallpapers-common_16.04.6_all.deb
This command is also shown in the following image:

5. Up till now, all the Themes and Wallpaper packages have been downloaded. Now you need to install all those packages that you have downloaded earlier. For doing that, type the following command in your terminal and then press the Enter key:
sudo dpkg -i *.debThe above-mentioned command requires root privileges. That is why it is followed by “sudo” keyword. It is also shown in the image below:

6. Now log out from your system and then login again. Click on the Activities tab located on your desktop and type Appearance in the search bar that appears. Click on the search result to launch the Appearance window as highlighted in the following image:
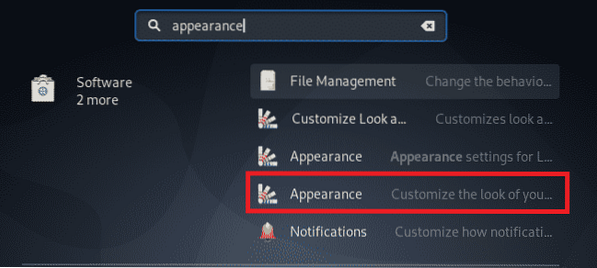
7. In the Appearance window, click on the Mate Appearance option as highlighted in the image shown below:

8. Now click on the Launch button as highlighted in the following image:
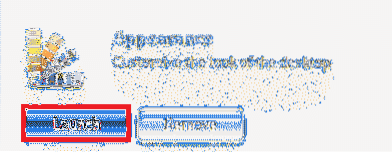
9. Finally, select the Ambiant-MATE theme from the window that pops up as highlighted in the image shown below:
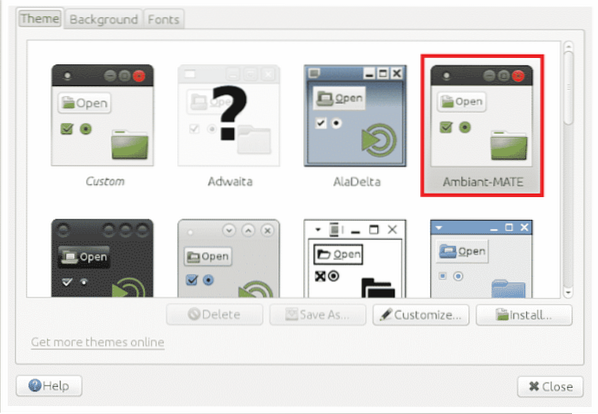
Conclusion:
By following the method described in this article, you can conveniently install and use the Mate desktop on Debian 10. The steps described in this article may seem a little complex because of the large number of commands that are involved in the whole process. However, if you follow each step correctly, then you can surely have the Mate desktop installed on your system. All you have to do is to take good care of the syntax. Moreover, you also need to be a bit patient as the execution of all these commands will take a sufficient amount of time, especially if you have a slow Internet connection.
 Phenquestions
Phenquestions


