TeamViewer oferă un model de tip freemium. Pentru utilizare personală și non-profit, TeamViewer este disponibil gratuit. Pentru utilizare profesională, TeamViewer necesită un abonament. Consultați prețurile TeamViewer.
În acest ghid, verificați cum să instalați și să utilizați TeamViewer pe Ubuntu 20.04.
TeamViewer pe Ubuntu
Așa cum am menționat mai devreme, TeamViewer este o aplicație multi-platformă disponibilă pe Windows, Linux și macOS. În cazul Ubuntu, există două metode pentru a instala TeamViewer - instalați pachetul TeamViewer DEB sau instalați manual din repo TeamViewer.
În acest ghid, voi prezenta TeamViewer pentru uz personal.
Instalați TeamViewer pe Ubuntu
Instalați pachetul TeamViewer DEB
Aceasta este metoda recomandată de instalare a TeamViewer pe Ubuntu. Descărcați pachetul DEB din pagina de descărcare TeamViewer Linux.
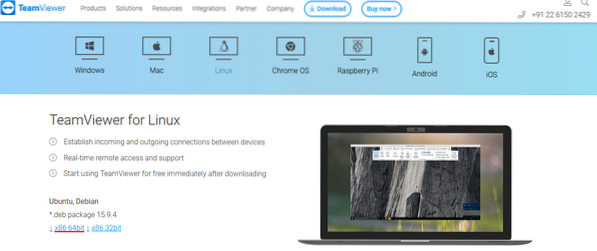
Odată ce descărcarea este finalizată, instalați pachetul DEB utilizând APT. Rulați următoarea comandă.
$ sudo apt update && sudo apt install ./ teamviewer_15.9.4_amd64.deb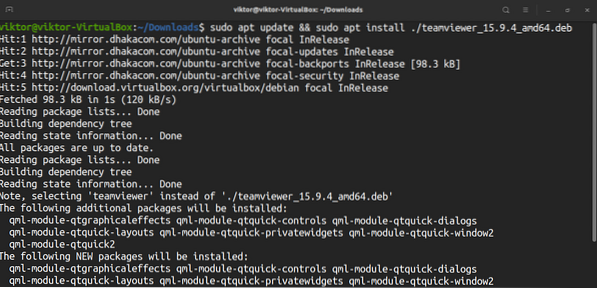
Dacă urmați această metodă, TeamViewer va configura automat repo TeamTiewer APT.
$ sudo apt actualizare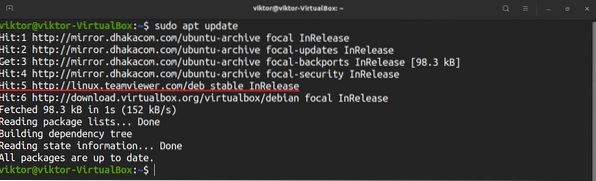
Instalați TeamViewer din repoza TeamViewer
În această metodă, vom adăuga manual repoza TeamViewer și vom lăsa APT să facă restul. Este ceva mai complicat decât precedentul.
Mai întâi, trebuie să adăugăm cheia TeamViewer GPG. Rulați următoarea comandă.
$ wget -qO - https: // download.teamviewer.com / download / linux / signature /TeamViewer2017.asc | sudo apt-key add -

Apoi, adăugați repoza TeamViewer. Următoarea repo este pentru ediția stabilă a TeamViewer.
$ sudo sh -c 'echo "deb http: // linux.teamviewer.com / deb stable main ">> / etc / apt / sources.listă.d / teamviewer.listă'

Actualizați memoria cache APT.
$ sudo apt actualizare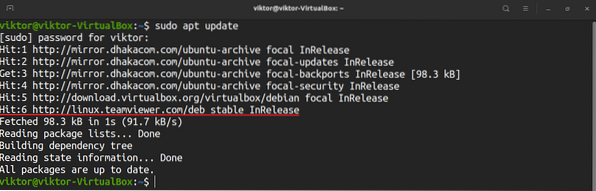
În cele din urmă, instalați TeamViewer.
$ sudo apt instalează TeamViewer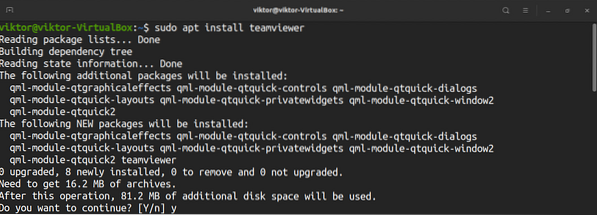
Folosind TeamViewer
Lansați TeamViewer.
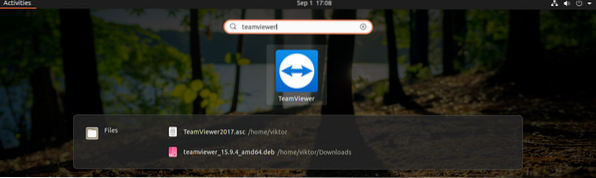
În prima rundă, TeamViewer va deschide acordul de licență TeamViewer. Pentru a continua, faceți clic pe „Acceptați acordul de licență”.

TeamViewer va afișa un ID și o parolă pentru aparatul dvs. Dacă altcineva dorește să se conecteze la computerul dvs., aceste acreditări sunt necesare. Rețineți că acestea sunt acreditări temporare.
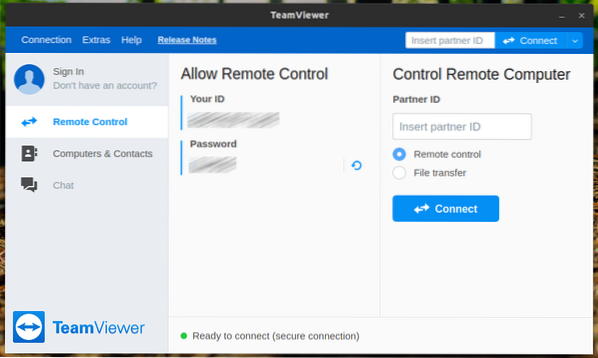
Să vedem cum să ne conectăm la un desktop la distanță. Introduceți ID-ul partenerului în secțiunea „Control computer la distanță” și faceți clic pe „Conectare”.
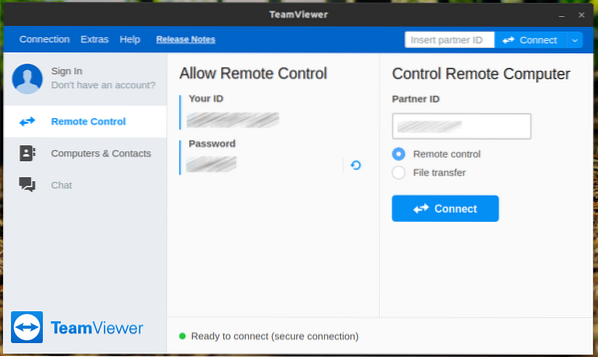
Clientul va cere parola desktopului la distanță.
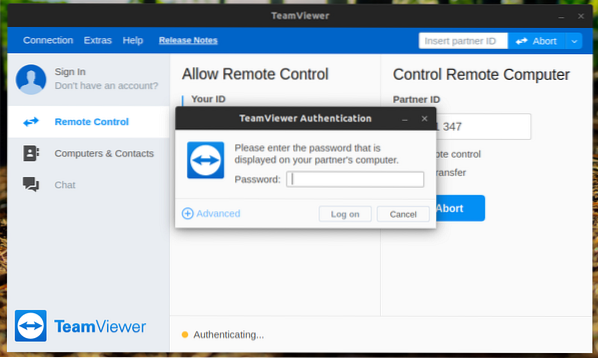
Voila! V-ați conectat cu succes la desktopul la distanță!
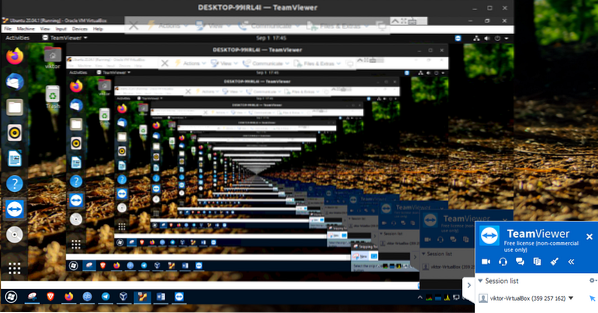
Este posibil să schimbați comportamentul clientului TeamViewer și altele din opțiuni. Accesați Extras >> Opțiuni.
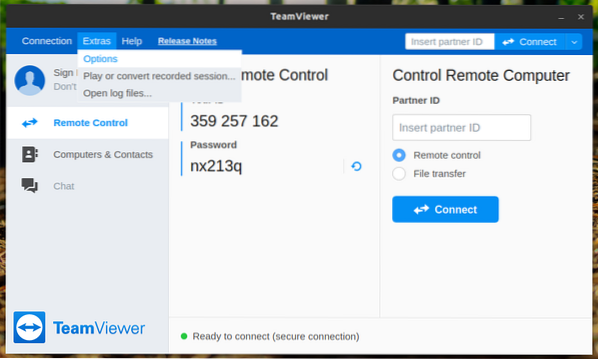
În secțiunea „General”, puteți modifica numele afișat, tema și diferite setări de rețea.
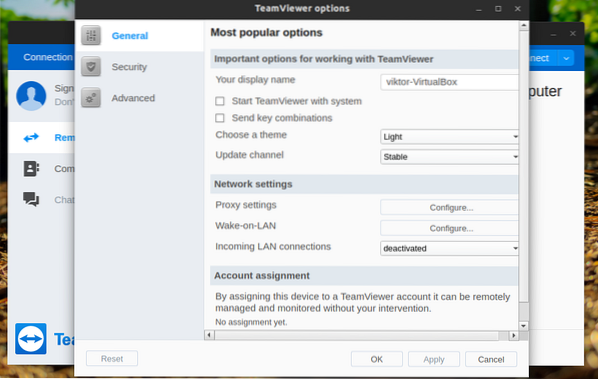
În secțiunea „Securitate”, puteți decide puterea parolei sau vă puteți atribui parola.

În secțiunea „Avansat”, puteți configura diverse opțiuni TeamViewer.
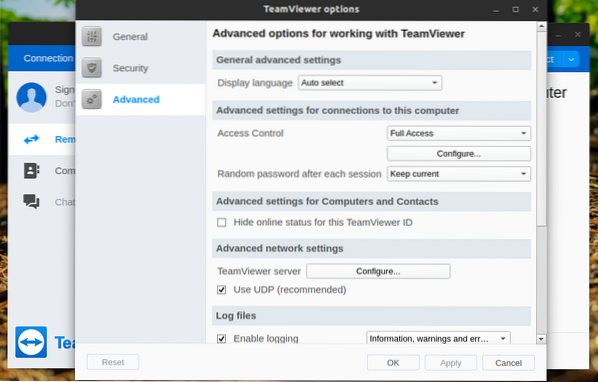
Gânduri finale
TeamViewer este puternic, dar simplu. Nu este nevoie de prea mult efort pentru a-l configura și utiliza. Acum vă puteți conecta la aparatul prieten sau client și puteți oferi asistență imediată. Nu uitați să verificați contul TeamViewer. Este un mod minunat de a păstra toate conexiunile dispozitivului TeamViewer într-un singur loc.
TeamViewer nu este singura soluție desktop la distanță. Consultați cele mai bune aplicații de partajare de la distanță pentru desktop. A avea la dispoziție o alternativă TeamViewer este întotdeauna la îndemână.
Bucurați-vă!
 Phenquestions
Phenquestions

