În următorul scurt ghid, vom analiza instalarea și configurarea serverului SSH pe Arch Linux.
Partea 1: Instalare
Actualizați depozitul de pachete Arch Linux
Porniți interfața liniei de comandă și tastați următorul cod pentru a actualiza depozitul de pachete Arch Linux:
$ sudo pacman -Syu
După cum putem vedea în captura de ecran de mai sus, depozitul de pachete este actualizat și este acum gata să instaleze serverul SSH.
Instalați serverul SSH pe Arch Linux
Apoi, descărcați serverul Open SSH din depozitul oficial Arch Linux, care va instala Secure Shell pentru sistemul Arch Linux. Tastați următoarea comandă:
$ sudo pacman -S openssh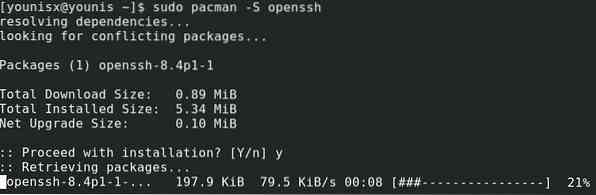
Apoi, apăsați tasta y de pe tastatură și apăsați Enter. Instalarea trebuie confirmată de prompt.
Partea 2: Deschideți SSH offline
Porniți serverul Open SSH
Cu serverul Open SSH instalat, putem folosi acum Secure Shell în timp ce Open SSH rulează. Mai întâi, asigurați-vă că Open SSH rulează în fundal tastând:
$ sudo systemctl status sshd
Dacă serverul Open SSH nu rulează, terminalul ar trebui să spună „inactiv”. În acest caz, puteți rula Open SSH introducând următoarea comandă:
Apoi, asigurați-vă că rulează, tastând din nou următoarele:
$ sudo systemctl status sshd
Dacă se deschide Open SSH, promptul va spune „activ” în verde.
Dacă doriți să terminați serverul SSH, tastați următoarele:

Veți vedea că serverul Open SSH a încetat să ruleze.
Automatizați pornirea serverului SSH la repornirea sistemului
Pentru a porni automat serverul SSH la repornirea sistemului, puteți utiliza introduceți următorul cod:
$ sudo systemctl activează sshd
Cu comanda de mai sus executată, serverul Open SSH va fi atașat la lista de pornire Arch Linux. Alternativ, puteți elimina Open SSH de la pornirea sistemului cu următoarea comandă:

Open SSH a fost eliminat din lista de pornire automată a sistemului.
Partea 3: Alăturarea serverelor
Obțineți adresa IP
Cu Open SSH instalat, putem continua să îl conectăm la web. În acest scop, vom avea nevoie de adresa IP a mașinii corespunzătoare în care este instalat Open SSH.
În cazul în care nu cunoașteți adresa IP a mașinii dvs., executați următoarea comandă și va fi afișată adresa IP:
$ ip a
Observați că adresa IP a serverului Open SSH pe care o folosim este 10.0.2.15, care va fi diferit pentru mașina dvs. Doar două linii mai jos, există IPv6, care este fe80 :: 74e2: 85f1: 7b09: e63f / 64 pentru rețeaua noastră.
Alăturarea serverului SSH la web
Acum, că știm adresa IP, ne putem alătura serverului Open SSH cu o altă mașină din rețeaua noastră. De asemenea, îl putem conecta la o mașină cu o adresă rutabilă pe internet.
Pentru a stabili o conexiune, tastați acreditările de utilizator ale celeilalte mașini și adresa IP a serverului SSH în următoarea sintaxă de comandă:
$ ssh USERNAME @ IP_ADDRESS
Apoi, tastați „da” și apăsați Enter.
Acum, introduceți acreditările de utilizator pentru serverul Open SSH și apăsați Enter. După ce ați terminat, aparatul dvs. ar trebui să fie în cele din urmă conectat la o altă mașină în cadrul protocolului de securitate SSH.
Partea 4: Configurare
Găsiți fișierele serverului
Puteți localiza fișierele serverului Open SSH în următoarea locație de pe hard disk:
# / etc / ssh / sshd_configAici, putem comuta unele dintre modurile disponibile pentru a configura serverul nostru Open SSH. Pentru a obține o listă cu toate opțiunile disponibile pe care le putem configura, tastați următorul cod:
$ mansshd_config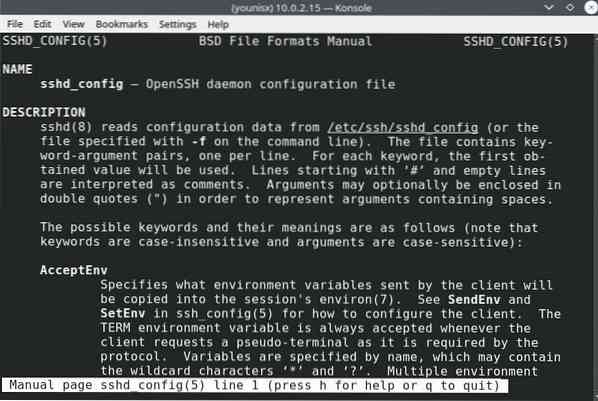
Să vorbim despre unele dintre aceste opțiuni.
Comutați porturile implicite
Puteți vedea că portul implicit pe care îl ascultă serverul SSH este portul 22. Utilizarea acestui port optimizează siguranța conexiunii, iar utilizarea altor porturi poate avea avantaje diferite. De asemenea, ni se permite să trecem la orice port la alegere.
Pentru a schimba portul, trebuie mai întâi să edităm fișierele sshd_config folosind următorul cod:
$ sudo nano / etc / ssh / sshd_config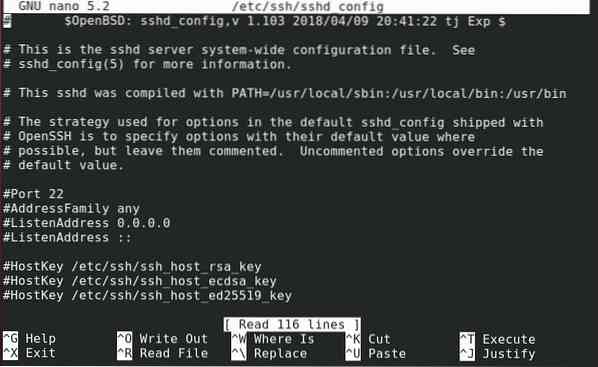
Vi se va afișa următoarea solicitare:
Acum, puteți deselecta setarea implicită și puteți trece la un alt port.
Pentru a păstra modificările, apăsați Ctrl + x, apăsați butonul y de pe tastatură, apoi apăsați tasta Enter.
Apoi, introduceți următoarele pentru a reporni serverul Open SSH:
$ sudo systemctl reporniți sshdApoi, conectați-vă la Open SSH tastând următoarea linie de cod:
$ ssh -p 22 USERNAME @ IP_ADDRESS
Introduceți parola serverului, apoi apăsați Enter.
Îmbunătățiți securitatea serverului
Modificarea unora dintre valorile implicite poate îmbunătăți remarcabil securitatea serverului. De exemplu, ar trebui să treceți imediat la un port non-standard de la portul implicit 22, deoarece acesta poate oferi securității serverului un plus suplimentar.
În mod similar, ar trebui să restricționați privilegiile de root doar pentru administratori. Permiteți conectarea rădăcină este setată la da în mod implicit, deci va trebui să o dezactivați singur.
De asemenea, dezactivați redirecționarea X11 pentru a evita în viitor probleme legate de X11.
Înfășurându-se
În acest tutorial, ați învățat cum să configurați și să configurați un server SSH pe Arch Linux. Secure Shell oferă un strat suplimentar de securitate și protejează traficul schimbat de data mining și alți intruși. Configurarea unui server SSH este ușoară și o alternativă mai bună la autentificarea prin parolă, care este adesea susceptibilă la forțarea brută și la multe alte atacuri.
 Phenquestions
Phenquestions


