Acest articol vă arată cum să instalați și să configurați KVM pe sistemul ArchLinux.
Partea 1: Instalarea KVM
Procedura de instalare pentru KVM este puțin complicată, deoarece trebuie mai întâi să verificați sistemul pentru condițiile prealabile necesare.
Pasul 1: verificați dacă există suport pentru virtualizare
Pentru a verifica dacă virtualizarea este activată pe computerul dvs., lansați următoarea comandă:
$ LC_ALL = C lscpu | grep Virtualizare
Specificațiile hardware pentru a rula KVM sunt VT-x pentru procesoarele Intel și AMD-V pentru procesoarele AMD. Ca atare, dacă sistemul dvs. are hardware pentru a crea mașini virtuale, veți vedea următoarele în textul afișat:
Virtualizare: VT-x
sau
Virtualizare: AMD-V
Dacă niciunul dintre acestea nu este afișat, înseamnă că fie sistemul dvs. nu poate accepta virtualizarea, fie este dezactivat de către dezvoltatori pe mașină. Dacă acesta este cazul, puteți activa virtualizarea la repornirea sistemului și la intrarea în BIOS.
Pasul 2: Căutați modulul kernel
Pentru a vedea dacă sistemul dvs. are modulul kernel pentru a rula KVM, introduceți următoarea comandă:
$ zgrep CONFIG_KVM / proc / config.gz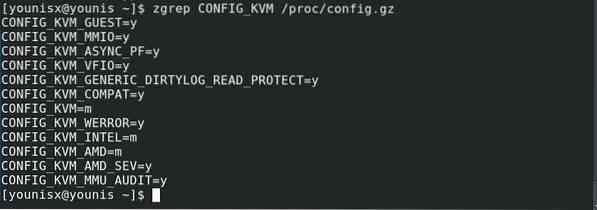
Dacă utilizați un procesor AMD, ar trebui să vedeți CONFIG_KVM_AMD (sau CONFIG_KVM_INTEL dacă utilizați intel) urmat de = y sau = m, atunci sunteți bine să mergeți.
Pasul 3: Instalați KVM pentru ArchLinux
Porniți terminalul și rulați următorul cod pentru o instalare directă a KVM:
$ sudo pacman -S virt-manager qemu vde2 ebtables dnsmasq bridge-utils openbsd-netcat
Aceasta ar trebui să instaleze KVM pe sistemul dvs.
Pasul 4: activați și lansați KVM
Lansați următoarea comandă pentru a activa KVM:
$ sudo systemctl activează libvirtd.serviciu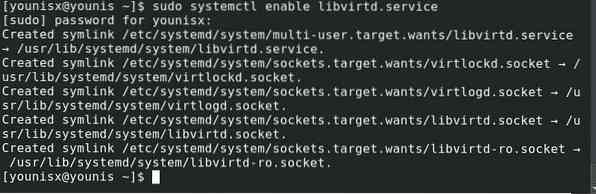
Apoi, introduceți următoarele:

Apoi, du-te la / aplicații și lansați managerul VM.
Partea 2: Configurarea KVM
Pentru a continua să utilizați KVM cu contul dvs. Linux standard, puteți face acest lucru modificând libvirtd.fișier conf. Accesați fișierul introducând următoarele:
$ sudo pacman -S vim$ sudo vim / etc / libvirt / libvirtd.conf
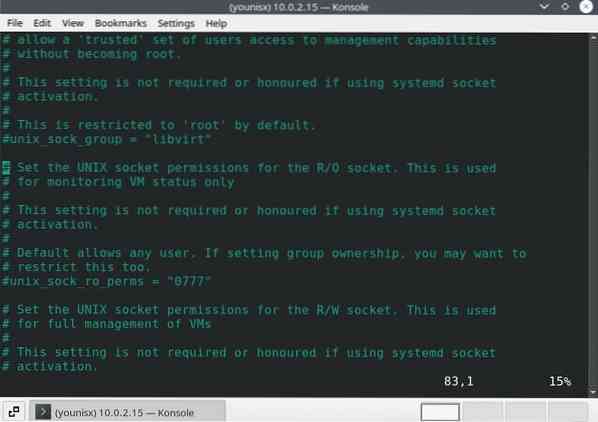
Între linia 80-90, ar trebui să existe termenul „lineabout unix_sock_group.”Veți schimba acest lucru în libvirt.
Salt la liniile dintre 100-110 și schimbați unix_sock_rw_perms la = 0770
# unix_sock_rw_perms = "0770"Apoi, emiteți următorul cod pentru a include contul dvs. Linux standard cu libvirt.
$ sudo usermod -a -G libvirt $ (whoami)

Reporniți serviciul libvirt pentru a aplica modificări. Pentru aceasta, emiteți următorul cod:

Acum puteți utiliza contul dvs. Linux pentru a utiliza KVM.
Pentru a crea mașini virtuale într-o mașină virtuală, activați Virtualizarea imbricată introducând următoarele:
$ sudo modprobe -r kvm_intel$ sudo modprobe kvm_intel imbricat = 1

Pentru a aplica aceste modificări, introduceți:

Concluzie
Acest tutorial a acoperit instalarea și configurarea KVM pe sistemele ArchLinux. Dacă ați urmat instrucțiunile în mod corespunzător, ar trebui să aveți KVM configurat pe sistemul dvs. și gata să ruleze mașini virtuale.
 Phenquestions
Phenquestions


