Există două moduri de a utiliza opțiunile de setare Vim:
1. Activați opțiunile pentru un fișier individual în cadrul sesiunii Vim folosind: set Deschideți fișierul dorit în Vim, tastați orice opțiune folosind comanda: set în modul Normal și apăsați Enter.
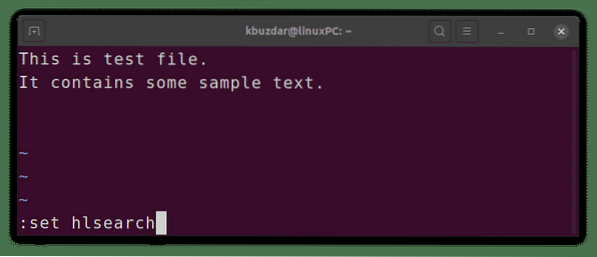
2. Activați opțiunile permanent pentru toate fișierele specificându-le în fișierul de configurare local Vim ~ /.vimrc. Indiferent de opțiunile pe care doriți să le activați, pur și simplu adăugați-le în ~ /.vimrc prin eliminarea (:) înainte de comanda set, apoi salvați și închideți fișierul.
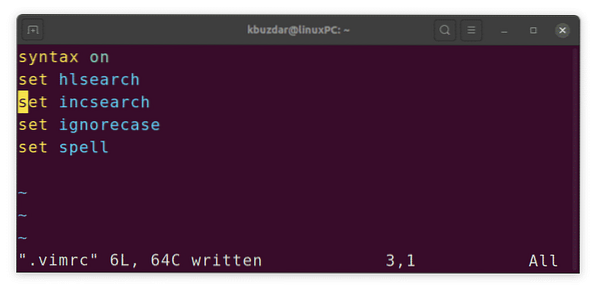
Fișierul de configurare Vim poate fi creat pentru utilizatorul curent cu următoarea comandă în terminal:
$ atingere ~ /.vimrcPentru a edita fișierul de configurare Vim, utilizați următoarea comandă în Terminal:
$ vim ~ /.vimrcOpțiuni de căutare
Activați evidențierea căutării
În timp ce căutați un text, este adesea util să evidențiați toate rezultatele căutării, astfel încât să puteți găsi dintr-o privire unde se află modelul de potrivire. Activarea evidențierii căutării adaugă un fundal colorat la toate rezultatele căutării. Evidențierea căutării este dezactivată în mod implicit.
Pentru a activa evidențierea căutării, utilizați următoarea comandă:
: set hlsearch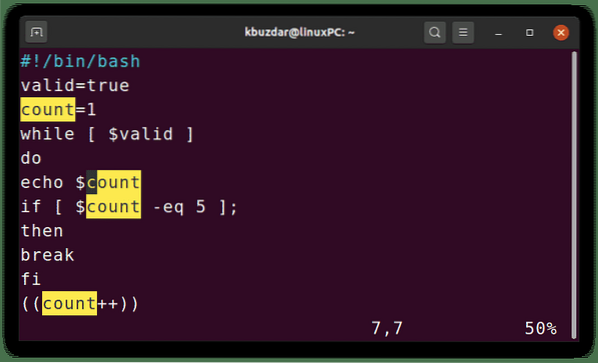
Pentru a dezactiva evidențierea căutării, trebuie doar să prefixați opțiunea cu cuvântul „nu”.
: set nohlsearchCăutări incrementale
De obicei, când efectuați o căutare normală în Vim, puteți vedea rezultatul numai după ce ați tastat întregul cuvânt de căutare și ați apăsat Enter. Cu căutarea incrementală Vim, puteți vedea rezultatele căutării când începeți să tastați cuvântul căutat. Acesta evidențiază tot textul care se potrivește cu ceea ce ați introdus până acum. De exemplu, căutați cuvântul „conta”. Când începeți să tastați litere, îl veți vedea pe Vim evidențiind meciurile.
Căutarea incrementală este dezactivată în mod implicit. Pentru a activa căutarea incrementală, utilizați următoarea comandă:
: set incsearch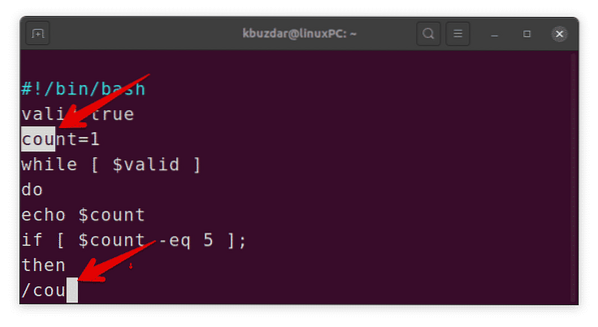
Pentru a dezactiva căutarea incrementală, trebuie doar să prefixați opțiunea cu cuvântul „nu”.
: setează noincsearchCăutare insensibilă la majuscule
În mod implicit, Vim efectuează căutări sensibile la majuscule, tratând diferit majusculele și minusculele. Pentru a efectua o căutare insensibilă la majuscule, utilizați următoarea comandă:
: set ignorecase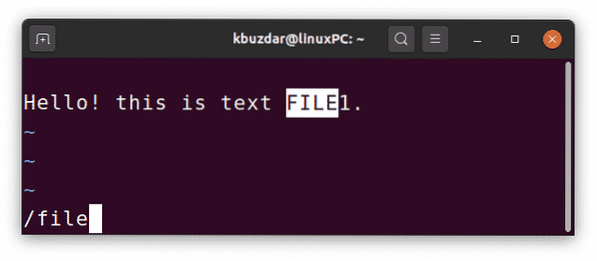
Pentru a reactiva căutarea sensibilă la majuscule și minuscule, trebuie doar să prefixați opțiunea cu cuvântul „nu”.
: set noignorecaseCăutare inteligentă
Uneori, în timp ce efectuați o căutare sensibilă la majuscule și minuscule pentru un anumit text, trebuie să efectuați o căutare fără majuscule și minuscule pentru alt text. Schimbarea între ignorecase și noignorecase pot fi enervante. din fericire, Vim ne permite să căutăm inteligent folosind opțiunea smartcase cu opțiunea ignorecase. Combinând aceste opțiuni, veți obține o căutare sensibilă la majuscule sau insensibile pe baza scenariului:
- Dacă introduceți o interogare de căutare cu litere mici, căutarea nu va distinge între majuscule și minuscule. De exemplu, căutarea ubuntu va găsi ubuntu, Ubuntu și UBUNTU.
- Dacă introduceți o interogare de căutare care conține una sau mai multe litere cu majuscule, căutarea va fi sensibilă. De exemplu, căutarea Ubuntu va găsi numai Ubuntu, nu Ubuntu sau UBUNTU
Pentru a efectua o căutare inteligentă în Vim, utilizați următoarele comenzi:
: set ignorecase (apăsați Enter): set smartcase (apăsați Enter)
Pentru a dezactiva căutarea inteligentă, trebuie doar să prefixați opțiunile cu cuvântul „nu”:
: set nosmartcaseScrieți automat fișiere
În timp ce comutați între mai multe fișiere, Vim vă cere să salvați mai întâi fișierul dacă a fost modificat. Cu toate acestea, cu autowrite opțiunea, Vim salvează fișierul automat când utilizați comenzile: n (sau: p,: first,: last) pentru a comuta la alt fișier.
Pentru a scrie automat fișiere înainte de a deschide alt fișier, utilizați următoarea comandă:
: set autowritePentru a dezactiva această opțiune, trebuie doar să prefixați opțiunea cu cuvântul „nu”.
: setează noautowriteActivarea indentării automate
Activarea indentării automate în Vim vă permite să indentați fiecare linie la fel ca cea precedentă. De exemplu, indentați o linie cu Spațiu sau Tab și apăsați Enter. Următoarele linii pe care le tastați vor fi destinate automat cu aceeași sumă ca și linia anterioară.
Pentru a activa indentarea automată în Vim, utilizați următoarea comandă:
: set autoindentPentru a dezactiva indentarea automată, doar prefixează opțiunea cu cuvântul „nu”.
: set noautoindentEvidențierea sintaxei
Evidențierea sintaxei afișează codul sursă în diferite culori pentru a îmbunătăți lizibilitatea acestuia. Pentru a activa evidențierea sintaxei în Vim, utilizați următoarea comandă:
: sintaxă activată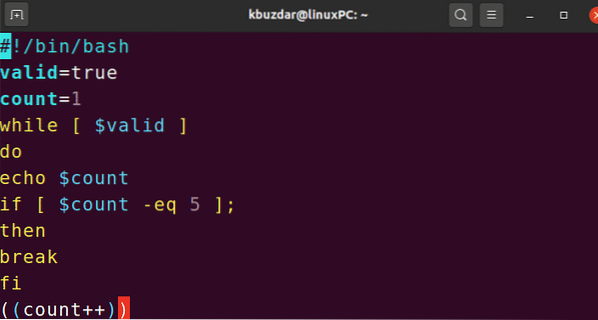
Pentru a dezactiva evidențierea sintaxei, trebuie doar să prefixați opțiunea cu cuvântul „nu”.
: sintaxă dezactivatăSetați o schemă de culori pentru evidențierea sintaxei
Schema de culori este practic o combinație de culori care este utilizată în evidențierea sintaxei. Este la îndemână, deoarece culorile vă pot ajuta să identificați diferite tipuri de date, funcții, parametri etc.
Vim conține câteva scheme de culori preinstalate care pot fi vizualizate din interiorul Vim. Tastați: schemă de culori, apăsați pe bara de spațiu și apoi utilizați comanda rapidă Ctrl + d:
: colorscheme [spațiu] [Ctrl + d]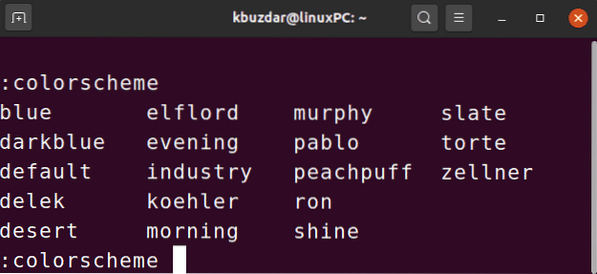
Pentru a seta o nouă schemă de culori pentru evidențierea sintaxei, tastați:schema de culori comandă urmată de numele schemei.
: numele schemei de culoriExemplu:
: colorscheme torte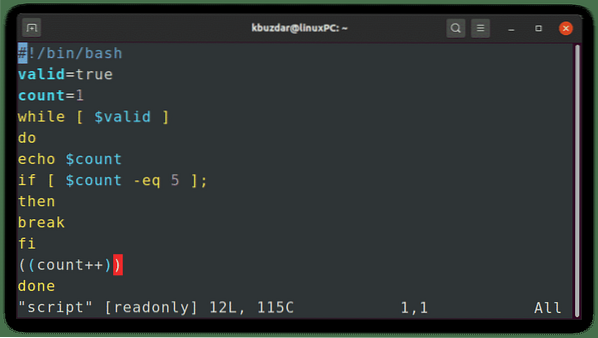
Afișați numerotarea
Numerele de linie dintr-un editor pot fi foarte utile în navigarea prin fișier. De asemenea, arată unde vă aflați în fișier. În mod implicit, Vim nu afișează numerotarea liniilor.
Pentru a afișa numerele de linie în Vim, utilizați următoarea comandă:
: setează numărul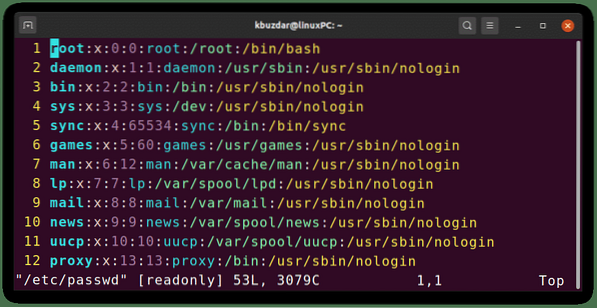
Pentru a ascunde numerotarea liniilor, trebuie doar să prefixați opțiunea cu cuvântul „nu”.
: set nonumberSetați titlul ferestrelor
Vim vă permite, de asemenea, să modificați titlul ferestrei de editare Vim. Cu această caracteristică, puteți afișa fișierul care este în curs de editare.
Pentru a specifica un nou titlu pentru fereastra Vim, utilizați următoarea comandă înlocuind şir cu numele șirului preferat.
: set titlestring = șirPentru a afișa numele de fișier original ca titlu, utilizați% t:
: set titlestring =% tDupă specificarea șirului de titlu, utilizați următoarea comandă pentru a seta acest nou titlu:
: setează titlul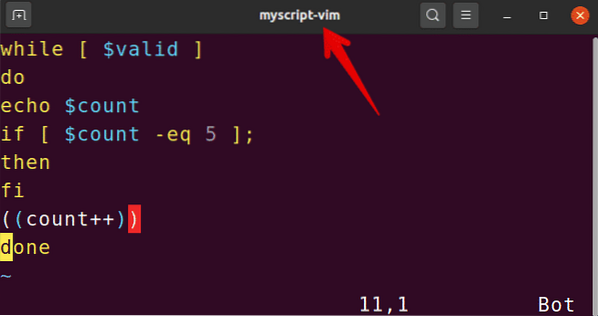
Pentru a elimina noul titlu și a reveni la cel implicit, trebuie doar să prefixați opțiunea cu cuvântul „nu”.
: set notitleAfișează poziția cursorului
Folosind comanda rigla din Vim, puteți afla poziția curentă a cursorului în fișier. Afișează rândul și coloana cursorului, care pot fi destul de utile atunci când derulați printr-un fișier text lung.
Pentru a afișa poziția curentă a cursorului în Vim, utilizați următoarea comandă:
: set rigla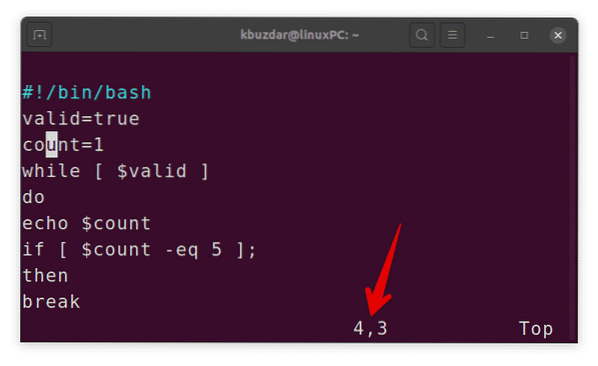
Pentru a dezactiva această opțiune, trebuie doar să prefixați opțiunea cu cuvântul „nu”.
: set norulerSetați confirmare
Când încercați să efectuați anumite operațiuni (cum ar fi: q sau: e) pe un fișier modificat fără a-l salva, operațiunile nu reușesc. Cu toate acestea, dacă utilizați opțiunea de confirmare, Vim afișează dialogul de confirmare care vă întreabă dacă doriți să salvați fișierul.
Pentru a utiliza opțiunea de confirmare în Vim, utilizați următoarea comandă:
: set confirm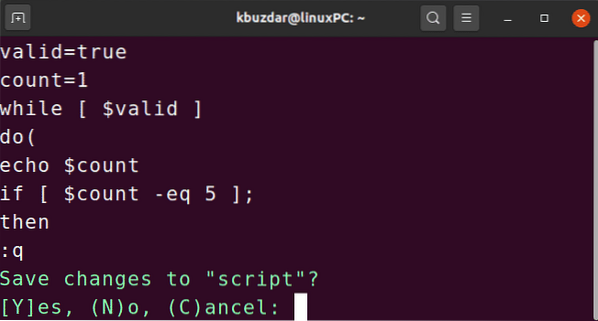
Pentru a dezactiva această opțiune, trebuie doar să prefixați opțiunea cu cuvântul „nu”.
: set noconfirmSetează istoricul
În mod implicit, Vim își amintește istoricul a 50 (:) comenzi și modele de căutare. Cu toate acestea, puteți modifica acest comportament implicit prin scăderea sau creșterea numărului de comenzi de reținut.
Pentru a schimba numărul de comenzi pe care le amintește Vim, folosește următoarea comandă prin înlocuirea lui x cu numărul de comenzi de reținut:
: set history = xActivați verificarea ortografică
O altă caracteristică excelentă în Vim este verificarea ortografică. Când este activată verificarea ortografică, Vim găsește și evidențiază cuvântul greșit ortografiat.
Pentru a activa verificarea ortografică în Vim, utilizați următoarea comandă:
: set vraja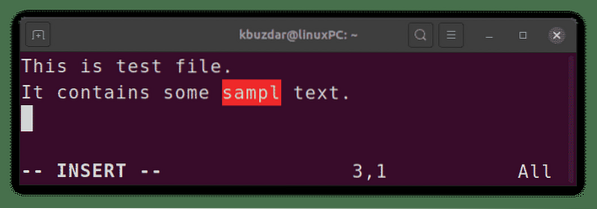
Pentru a dezactiva această opțiune, trebuie doar să prefixați opțiunea cu cuvântul „nu”.
: set nospellAșa că așa puteți utiliza unele dintre opțiunile importante și utile de setare Vim pentru a configura Vim în funcție de preferințele dumneavoastră. Utilizați aceste opțiuni pe fișiere individuale sau aplicați-le la toate fișierele adăugându-le în ~ /.fișier vimrc.
 Phenquestions
Phenquestions


