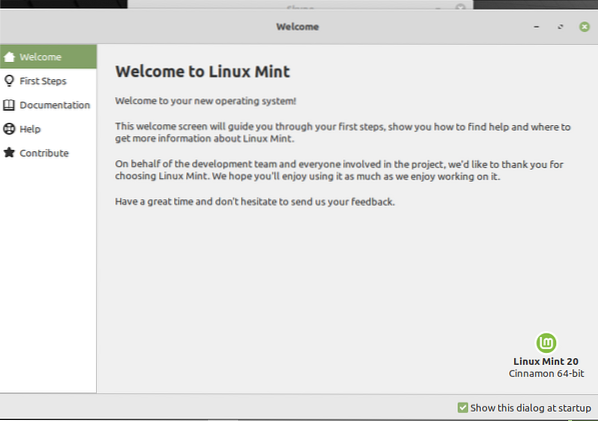
Ar trebui să luați în considerare efectuarea următoarelor etape după instalarea mediului Linux Mint 20 pe sistemul dvs.
Actualizați sistemul
După instalarea Linux Mint 20, trebuie mai întâi să actualizați sistemul. Există câteva actualizări imediate pe care ar trebui să le instalați în sistem înainte de a face orice altceva. Deci, faceți clic pe meniu și deschideți managerul de actualizări. Pentru a instala actualizări, faceți clic pe opțiunea „Instalați actualizările”.
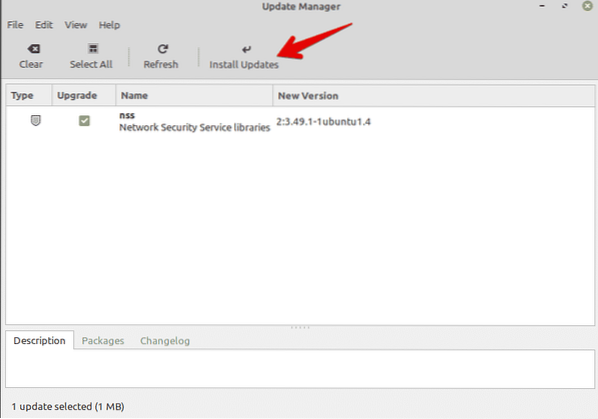
Este important să instalați actualizările de sistem, deoarece trebuie să actualizați memoria cache locală pentru toate software-urile disponibile. Este un lucru bun să faceți acest lucru, deoarece va instala toate actualizările legate de software-ul disponibil.
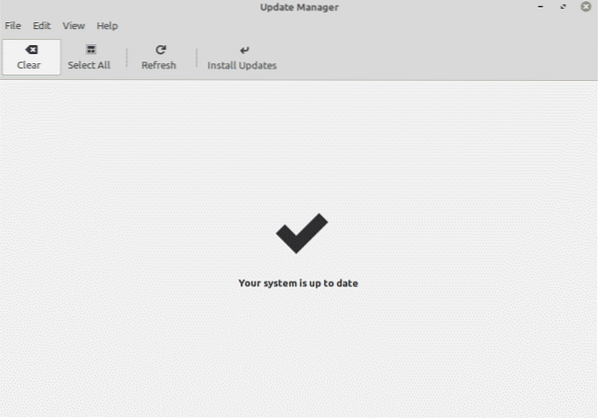
De asemenea, puteți actualiza memoria cache a sistemului prin emiterea următoarei comenzi de terminal:
$ sudo apt update && sudo apt upgrade -yActivați Redshift
Redshift este un utilitar preinstalat pe distribuția Linux Mint 20. Redshift este folosit pentru a controla luminozitatea desktopului. Această caracteristică din Linux Mint este menită să vă protejeze ochii noaptea. Redshift-ul schimbă culoarea și temperatura ecranului, în funcție de temporizările prestabilite zi-noapte. Pentru a activa Redshift în sistemul dvs., accesați meniul Start și căutați „Redshift” în bara de căutare.
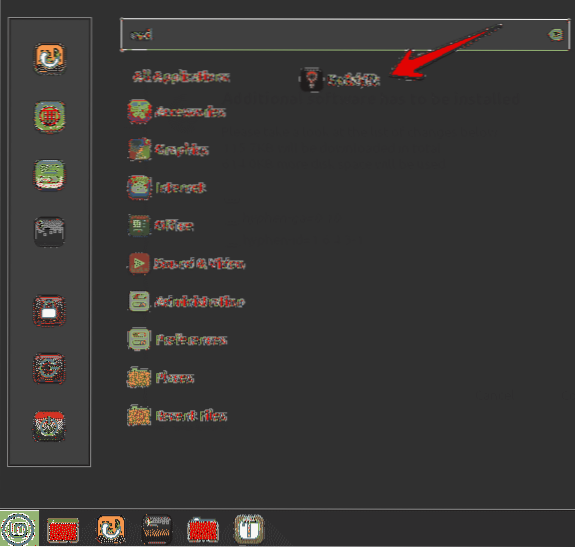
Faceți clic pe Redshift și va activa automat opțiunile barei de activități.
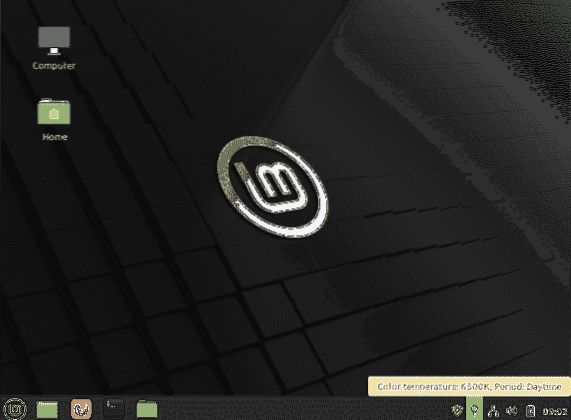
Instalați codecuri multimedia
Verificați dacă fișierele multimedia sau videoclipurile MP4 pot fi redate pe sistemul dvs. Dacă aveți o problemă, poate fi necesar să instalați codecuri media care acceptă mai multe formate de fișiere media.
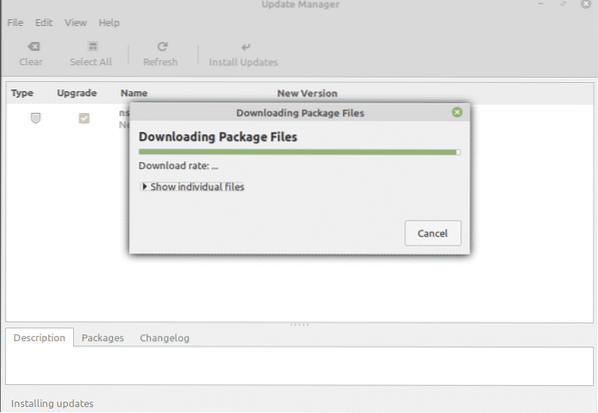
Pentru a instala codecurile media din centrul software, căutați „mint-media-codecs” sau rulați următoarea comandă în terminal:
Instalați un software important
Ar trebui să aveți deja mai multe aplicații preinstalate pe sistemul Linux Mint 20. Dar, poate fi necesar să instalați unele dintre aplicațiile preferate care nu sunt încorporate. Folosind managerul de software sau un manager de pachete apt, puteți instala alte aplicații pe sistemul dvs.
Unele dintre cele mai populare aplicații pe care le puteți instala includ VLC player, Stacer, Flameshot și multe altele.
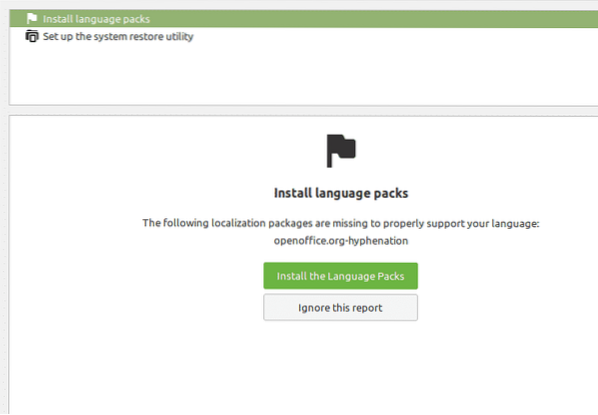
Configurați paravanul de protecție
Este posibil să aveți deja o conexiune sigură la domiciliu. Cu toate acestea, puteți seta și setări specifice firewall pe distribuția Linux Mint 20. Faceți clic pe meniul Start și căutați „firewall”.'
Puteți activa diverse profiluri, cum ar fi acasă, public și de afaceri. Deci, va trebui să definiți regulile și să specificați dispozitivele cărora li se permite accesul la internet în rețeaua dvs.
Personalizați pictogramele și temele
De asemenea, puteți schimba aspectul sistemului Linux Mint 20. Pentru a face acest lucru, puteți schimba pictogramele și temele din setările sistemului.

Puteți explora și mai multe opțiuni legate de teme și aspect. Selectați opțiunea „Teme” și începeți să personalizați sistemul în funcție de preferințe.
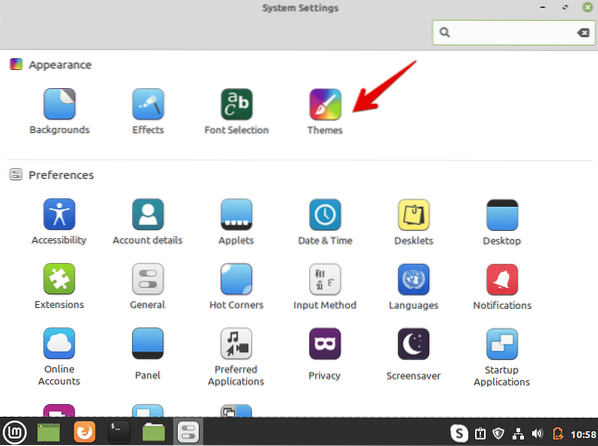
Activați snap
În distribuția Linux Mint 20, pachetele snap și snapd sunt dezactivate. În mod implicit, nu puteți instala niciun pachet folosind comanda „sudo apt install snapd”. Pentru a utiliza pachetele snap, trebuie mai întâi să le activați. Majoritatea utilizatorilor Linux Mint 20 nu preferă să utilizeze snap. Utilizați următoarele comenzi pentru a activa și instala pachete folosind snap pe sistemul dvs.:
$ sudo rm / etc / apt / preferences.d / nosnap.pref$ sudo apt actualizare
$ sudo apt install snapd
Instalați drivere
Un alt lucru important de făcut după instalarea Linux Mint 20 este să vă asigurați că toate driverele actualizate sunt instalate pe sistemul dvs. Puteți instala driverele actualizate folosind managerul de drivere. De exemplu, puteți instala driverele dispozitivelor Wi-Fi, cum ar fi grafica NVIDIA sau AMD. Pentru a instala drivere, deschideți „Driver Manager” din meniul Start, verificați toate actualizările driverului și aplicați modificările.
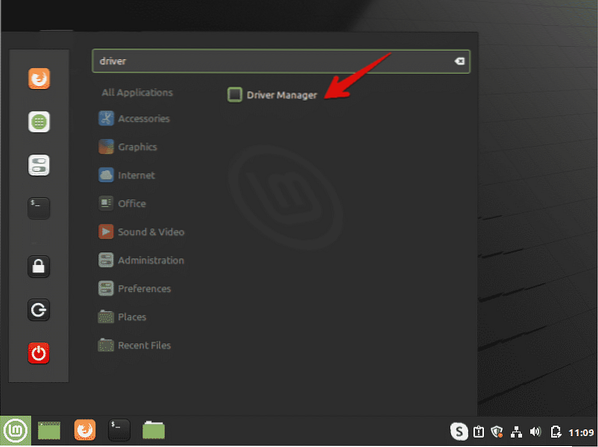
Curățați și optimizați sistemul
Curățați întotdeauna sistemul pentru a scăpa de pachetele inutile. Pentru a elimina pachetele nedorite din sistemul dvs., introduceți următoarea comandă:
$ sudo apt autoremoveComanda de mai sus va elimina fișierele nedorite și va elibera spațiu pe sistemul dvs. Acest lucru va optimiza, de asemenea, performanța sistemului.
Creați o copie de rezervă
Este recomandat să faceți o copie de rezervă a fișierelor importante din sistemul dvs. Linux Mint vă permite să creați copii de rezervă și să restaurați punctele sistemului dvs. utilizând aplicația Timeshift. Când instalați distribuția Linux Mint, este recomandat să creați punctul de restaurare pe sistemul dvs. În cazul unei situații accidentale, vă puteți restabili sistemul cu această aplicație.
Deschideți Timeshift din meniul Start. Puteți crea instantanee sau restaura puncte ale sistemului dvs. utilizând această aplicație.
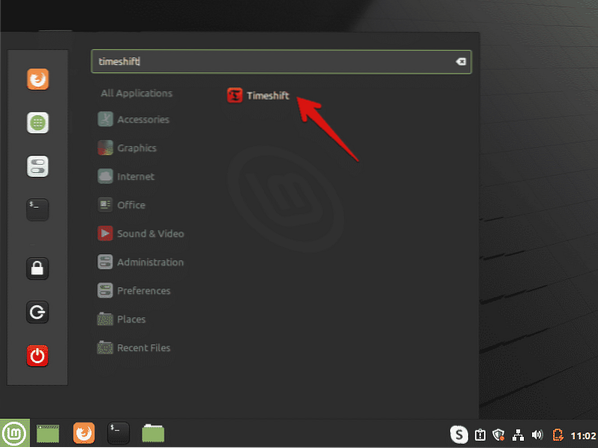
Concluzie
Acest articol a acoperit câteva acțiuni importante de efectuat după instalarea mediului Linux Mint 20 pe sistemul dvs. Puteți obține ajutor din instrucțiunile de mai sus pentru a înțelege ce trebuie să faceți în continuare. Efectuați lucrurile de mai sus imediat după instalarea distribuției Linux Mint 20 proaspete, optimizați-vă sistemul.
 Phenquestions
Phenquestions


