HP a fost un deținător dominant pe piață în secțiunea de imprimante. Nivelul de sprijin pe care îl oferă utilizatorilor cu Centrul de soluții HP aplicația îl pune într-o poziție confortabilă. Chiar și vechile imprimante funcționează cu aplicația.
Centrul de asistență HP se bazează pe Adobe Flash Player pentru funcționalitatea sa. Adobe a întrerupt Flash Player, care a lovit prost Centrul de asistență HP. A încetat să funcționeze și, prin urmare, asistența oferită de HP cu această aplicație nu mai este disponibilă.
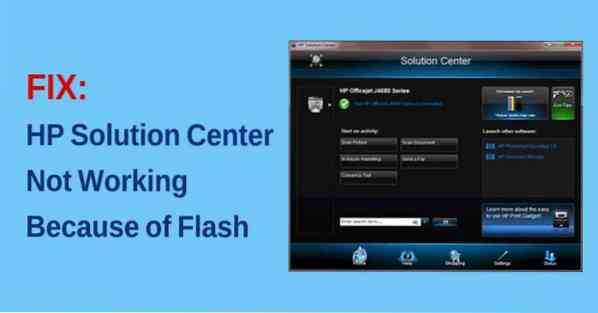
Mulți utilizatori obișnuiți cu Centrul de asistență HP se plâng de aceeași problemă. În acest ghid, vă arătăm cum să remediați problema și să începeți tipărirea documentelor în mod normal.
Centrul de soluții HP nu funcționează din cauza Flash
Motivul principal Centrul de soluții HP oprit de lucru este din cauza Flash Player. Chiar și HP a încetat să demonstreze actualizările pentru HP Solution Center cu mult timp în urmă și nu există nicio șansă de a primi o actualizare în viitorul apropiat. Nici Flash Player nu se întoarce.
Singurele soluții posibile sunt
- Folosind aplicația implicită Imprimare / scanare
- Utilizarea HP Scan and Capture
- Utilizați executabilul HP Scan
Să vedem soluțiile în detaliu.
1] Utilizarea aplicației implicite de imprimare / scanare
Windows 10 vine cu o aplicație de imprimare și scanare implicită. Faceți clic pe Meniul Start și tastați Imprimare sau Scanează. Vei vedea Imprimante și scanere cerere. Deschidel.

Se va deschide Imprimante și scanere fereastră. Faceți clic pe imprimanta cu care doriți să lucrați.

Puteți gestiona coada de imprimare, gestiona imprimanta sau o puteți elimina. În același mod, puteți lucra cu scanerul. Orice ai lucra, imprimantele și scanerele vor putea să o facă, dacă nu implică nicio complexitate.
2] Folosirea HP Scan and Capture
HP Scan and Capture este o aplicație excelentă concepută pentru a funcționa cu imprimante și scanere HP. Aplicația este disponibilă gratuit pe magazinul Microsoft.
Pentru a instala, deschideți Magazin Microsoft pe computer și căutați Scanare și captură HP. Veți vedea aplicația. Click pe obține pentru a instala aplicația pe computer.

Puteți să scanați documente, să faceți fotografii și să faceți aproape tot ce făceați în HP Solution Center.
3] Utilizați executabilul HP Scan
Un alt mod de a utiliza caracteristica de scanare HP Solutions Center lansând executabilul HP Scan disponibil în folderul HP aflat în fișierele de sistem ale computerului dvs. Veți găsi un folder numit Imagine digitala în folderul HP, în care veți găsi hpiscnapp.exe
Lansați fișierul executabil pentru a scana documente și imagini utilizând imprimanta sau scanerul dvs. HP.
Puteți găsi fișierul executabil în oricare dintre următoarele locații de pe computer.
C: \ Program Files (x86) \ HP \ Digital Imaging \ bin \
C: \ Program Files \ HP \ Digital Imaging \ bin \
Accesați acele locații de pe computer și rulați fișierul executabil.
Acestea sunt modalitățile funcționale care compensează problemele HP Solution Center. Sperăm că vă va ajuta.
Citit: Remediați problemele imprimantei Windows 10 cu instrumentul de depanare a imprimantei.

 Phenquestions
Phenquestions


