În acest articol, vom explora cum să implementați mărirea și micșorarea întregii pagini și a elementelor acesteia în Google Chrome.
Notă: Funcționalitatea de zoom a Chrome nu depinde de rezoluția ecranului, setările fontului sau setarea DPI a sistemului de operare subiacent.
Mărirea și micșorarea pentru a mări pagina în Google Chrome
Pentru a vedea mai clar elementele paginii web în Chrome, puteți seta rezoluția paginii, mări sau mări ecranul. Folosind următoarele moduri diferite, puteți mări și micșora conținutul paginii web. În primul rând, reglați permanent nivelul de zoom pentru toate paginile și a doua opțiune este de a regla manual setările nivelului de zoom.
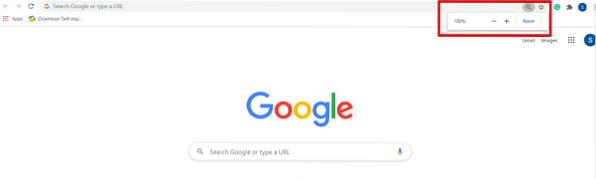
Nivelul de zoom este setat la 100% în mod implicit în Chrome. Puteți regla aceste setări manual apăsând Ctrl și semnul plus (+) pentru a mări sau mări pagina și semnul Ctrl și minus (-) este utilizat pentru micșorare.
De asemenea, puteți mări conținutul paginii folosind un mouse. Țineți degetul pe tasta Ctrl de la tastatură și mutați rotița mouse-ului pentru a mări și micșora. Utilizarea Ctrl + 0 este utilizată pentru a reseta opțiunea de zoom sau faceți clic pe butonul Reset.
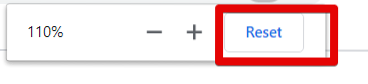
Unul este celălalt mod de a accesa opțiunea de mărire și micșorare din browserul dvs. Chrome este să faceți clic pe butonul de setare Chrome și apoi să mutați pe opțiunea „Zoom”. Apăsați + semn pentru a mări pagina web și apăsați - semn pentru a micșora.
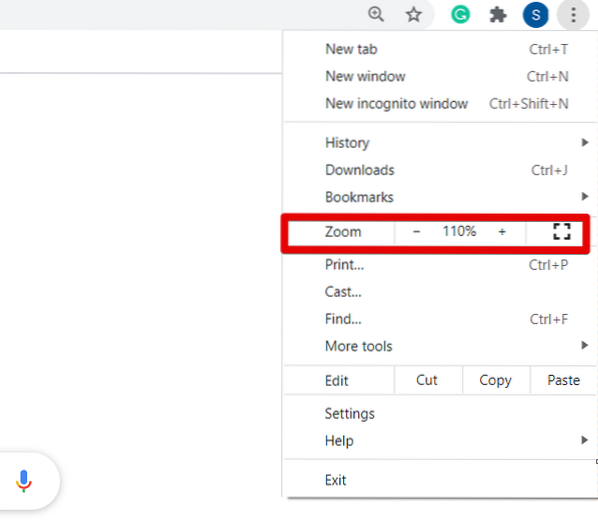
Dacă doriți să reglați nivelul de zoom al tuturor paginilor web la același raport, faceți clic pe butonul de setări (trei puncte) situat în colțul de sus al browserului. Acum, din lista derulantă, faceți clic pe „Setări”.
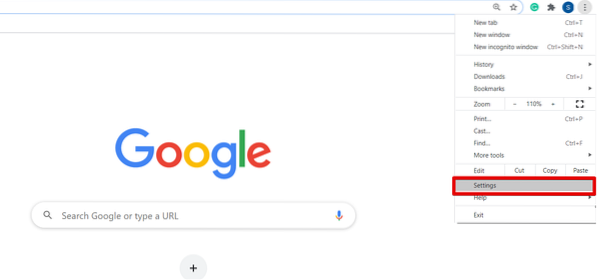
După ce deschideți pagina Setări din browser, veți vedea următoarea fereastră:
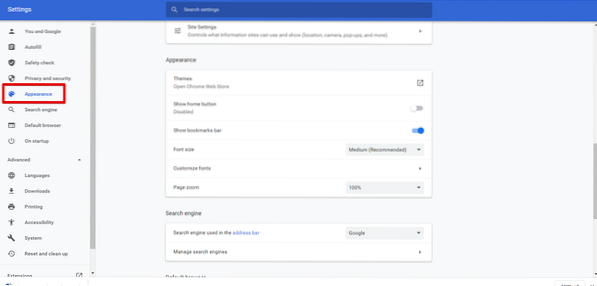
Acum, derulați cursorul sau faceți clic pe opțiunea „Aspect” din bara laterală stângă a ferestrei de afișare. Veți vedea următoarele opțiuni sub caseta Aspect, care sunt evidențiate în roșu în imaginea de mai jos:
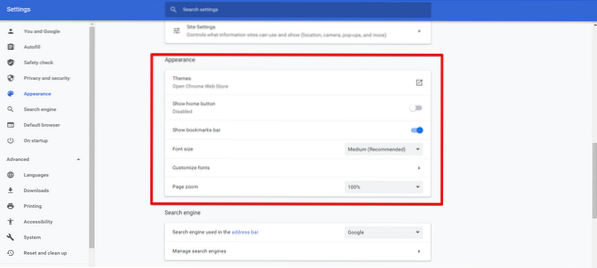
Puteți face personalizarea browserului Chrome de aici, cum ar fi modificarea dimensiunii fontului, zoomul paginii, temele etc. modificați nivelul de zoom al ferestrei în funcție de fezabilitatea dvs.
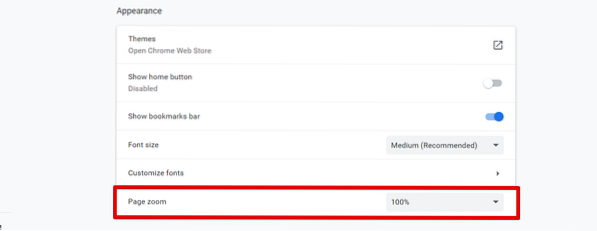
După ce modificați setările de zoom pentru pagină, închideți fila Setări Chrome. Acum, puteți vedea noile setări ale browserului pe browser.
Concluzie
În acest articol, am explicat cum să măriți și să micșorați ecranul în Google Chrome. Dacă doriți să ajustați dimensiunea conținutului paginii web, atunci utilizând funcția Zoom puteți mări și micșora vizibilitatea imaginii. Dacă utilizați dispozitivul cu ecran tactil, atunci, cu ajutorul a două degete, deplasați-vă pe ecranul browserului după ce ați mărit. Mai mult, puteți utiliza, de asemenea, funcția de zoom instalând oricare dintre extensiile dvs. preferate, cum ar fi Photo Zoom, w zoom etc. din magazinul web Chrome. Vă rugăm să ne trimiteți feedback-ul dvs. prin intermediul comentariilor în caz de dificultate.
 Phenquestions
Phenquestions


