Acest articol va explica cum să vizualizați diferite fișiere jurnal împrăștiate în întregul sistem de fișiere Linux. Fișierele jurnal sunt utile pentru a afla anomaliile sistemului și pot ajuta la dezvoltarea de remedieri pentru acestea. Toate comenzile enumerate mai jos sunt testate în Ubuntu 20.Versiunea 04 LTS, dar ar trebui să funcționeze și în alte distribuții Linux. În cazul în care nu puteți găsi anumite fișiere jurnal, puteți utiliza comanda „Localizați”, care poate fi instalată în sistemul dvs. prin intermediul managerului de pachete.
Jurnalele GNOME
GNOME Logs este un vizualizator grafic de jurnal livrat implicit în majoritatea distribuțiilor Linux bazate pe GNOME Shell. Afișează toate jurnalele generate pentru jurnalele systemd. Systemd gestionează toate serviciile care rulează pe sistemul dvs. și este responsabil pentru pornirea, oprirea și monitorizarea diferitelor servicii lansate la pornire. Jurnalele GNOME clasifică corect jurnalele în diferite titluri și puteți exporta aceste jurnale în fișiere text. De asemenea, vă permite să căutați și să rafinați mesajele jurnal folosind diferite filtre.
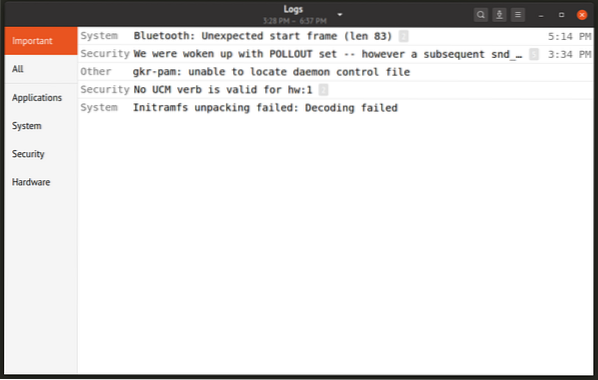
Pentru a instala jurnalele GNOME în Ubuntu, rulați comanda de mai jos:
$ sudo apt instalează gnome-logsPuteți instala jurnalele GNOME în alte distribuții Linux căutându-le în managerul de pachete livrat împreună cu distribuția dvs. Alternativ, îl puteți compila din codul sursă.
Jurnalele de nucleu Linux
Pentru a vizualiza jurnalele kernelului în terminal, executați comanda de mai jos:
$ cat / var / log / kern.Buturuga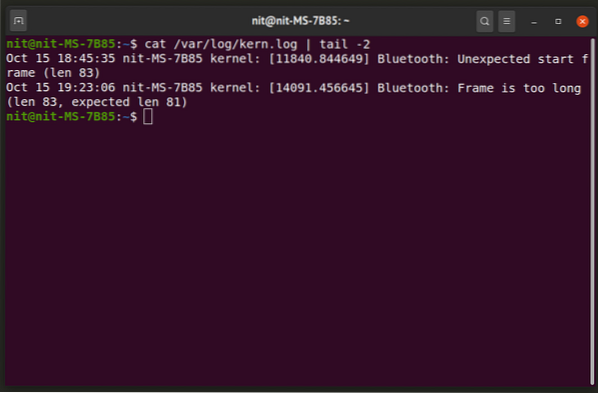
De asemenea, puteți deschide fișierul jurnal în orice editor de text la alegere. Captura de ecran de mai sus arată utilizarea comenzii „coadă” după simbolul țevii. Se asigură că doar ultimele câteva linii sunt afișate ca ieșire (două linii în acest caz).
Pentru a vizualiza jurnalele de nucleu pentru boot-ul anterior, executați comanda de mai jos:
$ cat / var / log / kern.Buturuga.1Jurnale X11
Jurnalele pentru serverul de afișare X11 Xorg pot fi găsite în două locații, în funcție de distribuția Linux. Jurnalele pot fi localizate fie la „/ var / log /”, fie la „$ HOME /.directoare locale / share / xorg / ”. Puteți găsi locația corectă a fișierelor jurnal Xorg executând comanda de mai jos:
$ localizați Xorg.0.ButurugaPartea „0” din numele fișierului indică numărul de identificare pentru monitorul conectat. Dacă aveți un singur afișaj conectat la sistemul dvs., numele fișierului ar trebui să fie „Xorg.0.Buturuga". În cazul configurărilor multi-monitor, vor fi înregistrate mai multe fișiere jurnal, câte unul pentru fiecare monitor. De exemplu, în configurațiile multi-monitor, numele fișierelor ar putea fi „Xorg.0.log ”,„ Xorg.1.log ”și așa mai departe.
Pentru a vizualiza aceste jurnale utilizând comanda „mai puțin”, utilizați următoarea comandă:
$ mai puțin $ ACASĂ /.local / share / xorg / Xorg.0.ButurugaComanda „Mai puțin” scurtează ieșirea terminalului și vă permite să navigați interactiv la următoarea linie a ieșirii terminalului folosind
Dmesg
Dmesg tipărește mesaje din jurnalul kernelului sau „ring buffer” al kernel-ului Linux. Este folosit pentru a examina și depana toate ieșirile generate de kernel, în special mesajele legate de hardware-ul conectat și driverele acestora.
Rulați următoarele comenzi pentru a vizualiza jurnalul dmesg:
$ dmesgPuteți verifica toate argumentele liniei de comandă pentru dmesg executând următoarea comandă într-un terminal:
$ man dmesgMesaje de pornire
Pentru a vizualiza jurnalul de mesaje de pornire, executați comanda de mai jos:
$ sudo cat / var / log / boot.ButurugaPentru a vizualiza jurnalele pentru boot-ul anterior, executați comanda de mai jos:
$ sudo cat / var / log / boot.Buturuga.1Jurnalele de sistem
Fișierele jurnal de sistem înregistrează o varietate de mesaje utile pentru depanare. Dacă nu puteți găsi anumite mesaje jurnal în alte fișiere, este posibil ca acestea să poată fi în fișiere syslog.
Pentru a vizualiza fișierele syslog curente și respectiv anterioare, executați următoarele comenzi:
$ cat / var / log / syslog$ cat / var / log / syslog.1
Jurnalele de autorizare
Jurnalele de autorizare sau pur și simplu jurnalele „Auth” înregistrează încercările de conectare la distanță și solicitările de parolă solicitate de comanda sudo. Pentru a vizualiza aceste jurnale, utilizați următoarele comenzi:
$ cat / var / log / auth.Buturuga$ cat / var / log / auth.Buturuga.1
Jurnalele de autentificare
„Faillog” înregistrează încercări de conectare nereușite în timp ce „Lastlog” afișează informații despre ultima autentificare. Rulați următoarele comenzi pentru a vedea înregistrările de conectare:
$ faillog$ lastlog
Jurnalele de aplicații ale terților
Aplicațiile terță parte instalate de utilizator nu au acces root. În cazul în care înregistrează jurnale, acestea ar trebui să fie în directorul fișierului executabil sau la următoarele locații:
- $ ACASĂ /
- $ ACASĂ /.config /
- $ ACASĂ /.local / share /
Concluzie
Examinarea diferitelor fișiere jurnal poate ajuta la depanarea sistemului de înghețare și probleme de blocare, mai ales atunci când hardware-ul nou și neacceptat este prezent în computer. Aceste fișiere jurnal sunt, de asemenea, utile pentru a afla încălcări de securitate sau lacune de securitate, dacă există. Dacă primiți un comportament neașteptat din software-ul instalat pe sistemul dvs. sau reporniri frecvente și blocări, primul lucru pe care ar trebui să-l faceți este să examinați diferite fișiere jurnal de sistem.
 Phenquestions
Phenquestions


