Comanda „wc” sau comanda de numărare a cuvintelor din Bash este considerată extrem de utilă, deoarece ajută la aflarea diferitelor statistici ale unui fișier. Această comandă poate fi utilizată în mai multe variante diferite. Cu toate acestea, în acest ghid, vom învăța utilizarea de bază a acestei comenzi în Bash.
Metoda de utilizare a comenzii „wc” în Bash în Linux Mint 20:
Înainte de a începe să utilizați comanda „wc” în Bash, am dori mai întâi să vă arătăm versiunea acestei comenzi care este instalată pe sistemul nostru Linux Mint 20.
$ wc - versiune
Pentru a verifica versiunea comenzii „wc” instalată pe sistemul nostru, am arătat rezultatul comenzii menționate mai sus în imaginea de mai jos: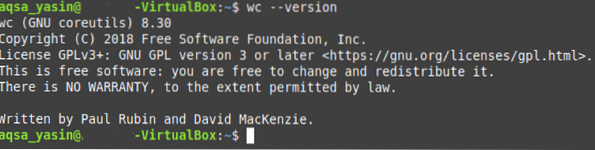
De asemenea, dorim să afirmăm aici că, pentru a demonstra utilizarea comenzii „wc” în Bash în Linux Mint 20, am creat un fișier aleatoriu numit wc.txt. Am folosit același fișier în toate cele opt exemple descrise mai jos. Puteți vedea conținutul acestui fișier executând această comandă.

Conținutul acestui fișier fals este prezentat în următoarea imagine:
După ce am arătat acest lucru, suntem pregătiți să vă explicăm câteva exemple cu privire la utilizarea comenzii „wc” în Bash în Linux Mint 20.
Exemplul # 1: Afișarea numărului de linii, cuvinte, caractere și numele unui fișier:
Dacă doriți să afișați numărul de linii, cuvinte, caractere și numele unui fișier în Linux Mint 20, atunci puteți rula comanda „wc” fără semnalizări suplimentare în acest mod:
Fișier $ wcAici, ar trebui să înlocuiți fișierul cu numele fișierului al cărui număr de linii, număr de cuvinte, număr de caractere și nume pe care doriți să fie afișate pe terminalul dvs. L-am înlocuit cu wc.txt, i.e., numele fișierului nostru fals.
Ieșirea comenzii implicite „wc” este prezentată mai jos:
Aici, prima coloană reprezintă numărul de linii; al doilea arată numărul de cuvinte, al treilea afișează numărul de caractere, în timp ce al patrulea indică numele fișierului.
Exemplul # 2: Tipărirea numai a numărului de cuvinte și a numelui unui fișier:
Dacă doriți doar să imprimați numărul total de cuvinte dintr-un fișier împreună cu numele acestuia, atunci puteți utiliza comanda „wc” cu steagul „-w”.
$ wc -w FișierAici, ar trebui să înlocuiți fișierul cu numele fișierului al cărui număr de cuvinte și nume doriți să fie afișate pe terminalul dvs. L-am înlocuit cu wc.txt, i.e., numele fișierului nostru fals.
Modificarea ieșirii comenzii „wc” este prezentată mai jos:
Exemplul # 3: Tipărirea numai a numărului de linii și a numelui unui fișier:
Dacă doriți doar să imprimați numărul total de linii dintr-un fișier împreună cu numele acestuia, atunci puteți utiliza pavilionul „-l” împreună cu comanda „wc”.
$ wc -l FișierAici, ar trebui să înlocuiți fișierul cu numele fișierului al cărui număr de linii și nume doriți să fie afișate pe terminalul dvs. L-am înlocuit cu wc.txt, i.e., numele fișierului nostru fals.
Modificarea ieșirii comenzii „wc” este prezentată mai jos:
Exemplul # 4: Tipărirea numai a numărului de caractere și a numelui unui fișier:
Dacă doriți doar să imprimați numărul total de caractere dintr-un fișier împreună cu numele acestuia, atunci puteți utiliza comanda „wc” cu steagul „-m”.
$ wc -m FișierAici, ar trebui să înlocuiți fișierul cu numele fișierului al cărui număr de caractere și nume doriți să fie afișate pe terminalul dvs. L-am înlocuit cu wc.txt, i.e., numele fișierului nostru fals.
Modificarea ieșirii comenzii „wc” este prezentată mai jos:
Exemplul # 5: Tipărirea numai a numărului de octeți și a numelui unui fișier:
Dacă doriți doar să imprimați numărul total de octeți într-un fișier împreună cu numele acestuia, atunci puteți utiliza comanda „wc” cu steagul „-c”.
$ wc -c FișierAici, ar trebui să înlocuiți fișierul cu numele fișierului al cărui număr de octeți și numele doriți să fie afișate pe terminalul dvs. L-am înlocuit cu wc.txt, i.e., numele fișierului nostru fals.
Modificarea ieșirii comenzii „wc” este prezentată mai jos:
Exemplul # 6: Tipărirea numai a lungimii celei mai lungi linii (numărul de caractere din cea mai lungă linie) și a numelui unui fișier:
Dacă doriți doar să afișați cea mai lungă lungime a liniei și numele unui fișier, atunci puteți utiliza comanda „wc” cu steagul „-L”.
Aici, ar trebui să înlocuiți fișierul cu numele fișierului a cărui lungime a numărului de caractere și a numelui pe care doriți să fie afișate pe terminalul dvs. L-am înlocuit cu wc.txt, i.e., numele fișierului nostru fals.
Modificarea ieșirii comenzii „wc” este prezentată mai jos:
Exemplul # 7: Tipărirea numărului total de fișiere și foldere în directorul curent:
Comanda „wc” poate fi, de asemenea, combinată cu comanda „ls” pentru a imprima numărul total de fișiere și foldere dintr-un director în modul următor:
$ ls | wc -l
Numărul total de fișiere și foldere din directorul nostru curent, așa cum se arată în imaginea de mai jos:
Exemplul # 8: Afișarea numărului de linii, cuvinte, caractere și numele mai multor fișiere împreună cu numărul total:
Dacă doriți să afișați numărul de linii, numărul de cuvinte, numărul de caractere și numele mai multor fișiere, atunci puteți rula comanda „wc” în modul următor:
$ wc Fișier1 Fișier2Aici, ar trebui să înlocuiți File1 și File2 cu numele exacte ale fișierelor ale căror statistici doriți să fie afișate pe terminalul dvs. Le-am înlocuit cu wc.txt și abc.txt, i.e., numele fișierelor noastre false. Puteți menționa chiar numele a mai mult de două fișiere.
Modificarea ieșirii comenzii „wc” este prezentată mai jos: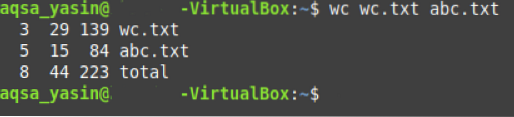
Aici, ultimul rând reprezintă numărul total de linii, numărul de cuvinte și numărul de caractere ale ambelor fișiere.
Concluzie:
Parcurgând acest tutorial despre utilizarea comenzii „wc” în Bash, puteți utiliza cu ușurință această comandă pentru a găsi toate detaliile necesare despre fișierele dvs. în Linux Mint 20.
 Phenquestions
Phenquestions


