Acest articol se va concentra asupra editorului de text Nano. GNU Nano face parte din sistemul GNU / Linux. Acest program este un editor de text foarte simplist, dar puternic. GNU Nano este foarte potrivit pentru cei care preferă simplitatea față de caracteristici și putere. Mai jos, veți afla cum să utilizați editorul GNU Nano.
GNU Nano pe Linux
Linux este programul kernel, creat și întreținut de Linus Torvalds. Cu toate acestea, nucleul în sine nu este de nici un folos. Celelalte piese de software care stau deasupra Linux sunt cele care alcătuiesc întregul sistem de operare funcțional. Majoritatea distribuțiilor Linux folosesc software-ul furnizat de GNU Project pentru a finaliza sistemul de operare.
Nano este un editor de text care face parte din sistemul GNU. Sistemul GNU, dezvoltat și întreținut de Proiectul GNU, este un sistem de operare complet, care este gratuit și open source. Interesant este că aproape toate distribuțiile Linux actuale sunt doar o parte a întregului sistem GNU. De aceea, Linux este denumit și GNU / Linux.
Instalarea GNU Nano
După cum probabil ați ghicit deja, sistemul dvs. ar trebui să aibă deja Nano instalat. Dacă nu aveți Nano instalat, acesta este disponibil pe toate distribuțiile Linux direct de pe serverele lor de pachete respective. În majoritatea situațiilor, numele pachetului va fi nano.
În funcție de ce distribuție utilizați, rulați comanda corespunzătoare într-un terminal.
Pentru Debian / Ubuntu și derivate, utilizați următoarea comandă:
$ sudo apt instalează nanoPentru Arch Linux și derivate, utilizați următoarea comandă:
$ sudo pacman -S nanoPentru openSUSE, SUSE Linux și derivate, utilizați următoarea comandă:
$ sudo zypper instalează nanoPentru Fedora și derivate, utilizați următoarea comandă.
$ sudo dnf instalează nanoConsultați pagina oficială GNU Nano
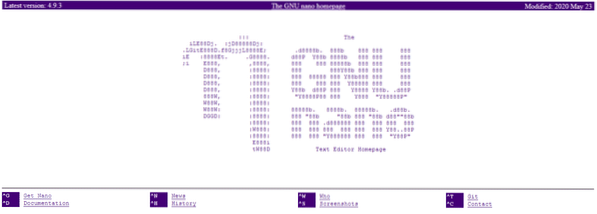
Dacă vă simțiți aventuros, încercați în schimb această metodă. Vom instala GNU Nano de la sursă. Deși este un lucru distractiv de făcut, dezavantajul este că managerul dvs. de pachete nu îl poate gestiona direct. Mai mult, dacă există o versiune actualizată, va trebui să descărcați din nou sursa, să o compilați și să o instalați din nou.
Gata? Luați codul sursă Nano.
$ curl -o nano.gudron.gz https: // www.nano-editor.org / dist / v4 / nano-4.9.3.gudron.gz
Dacă nu aveți curl instalat, puteți utiliza și wget.
$ wget -O nano.gudron.gz https: // www.nano-editor.org / dist / v4 / nano-4.9.3.gudron.gz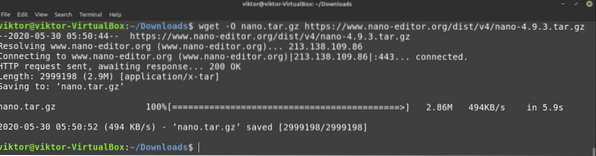
Extrageți pachetul.
$ tar -xvf nano.gudron.gz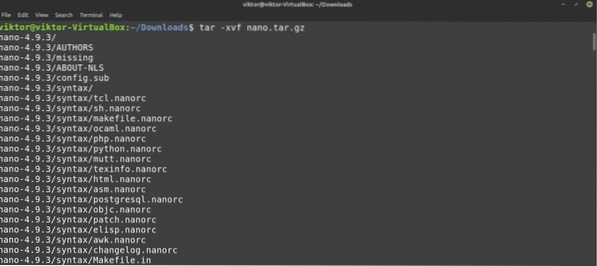
Pentru următoarea parte, veți avea nevoie de câteva instrumente de construcție, cum ar fi compilatorul GNU C / C ++. În cazul Debian / Ubuntu, va trebui să instalați fișierul esențial de construcție grup de pachete. Dacă utilizați un sistem bazat pe Arch, apoi instalați baza-dezvoltare pachet. Dacă folosiți alte distribuții, vă rugăm să faceți mai întâi propriile cercetări despre aceste distribuții.
Odată ce instrumentele necesare sunt instalate, rulați următoarele comenzi.
$ cd nano-4.9.3$ ./ configurați
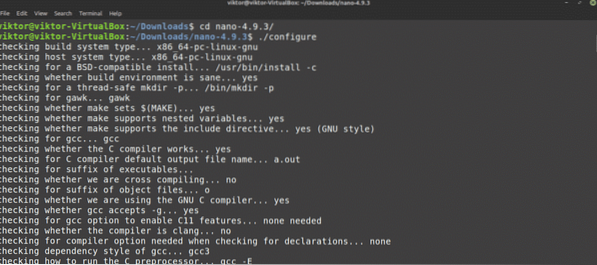
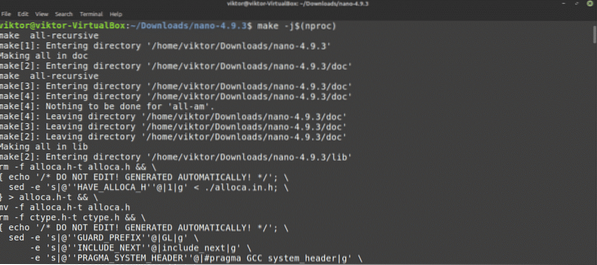
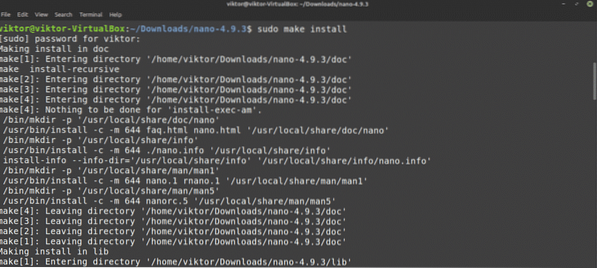
Folosind Nano
Odată instalat Nano, este timpul să îl utilizați. De la un terminal, executați următoarea comandă.
$ nano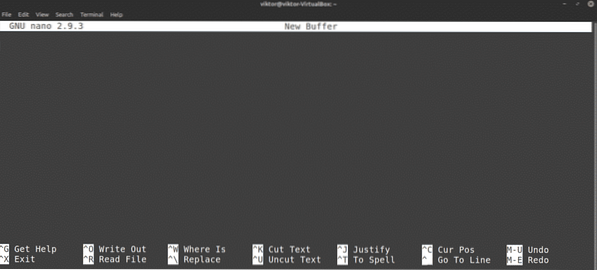
Aceasta va porni editorul Nano cu un fișier text gol.
Ieșind din Nano
Ai fost vreodată la Vim? Atunci este posibil să fiți familiarizați cu meme-ul „Nu pot ieși din Vim”. Ei bine, în cazul lui Nano, nu este deloc nimic complicat ca acesta. presa
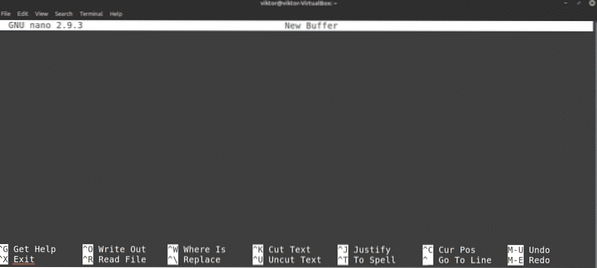
Crearea unui fișier text
Pentru a crea un fișier text la o anumită locație, utilizați următoarea structură de comandă. Asigurați-vă că utilizatorul actual are permisiunea de scriere în directorul țintă.
$ nanoDe exemplu, voi crea un fișier text cu numele demo.txt la locația ~ / Desktop.
$ nano ~ / Desktop / demo.txt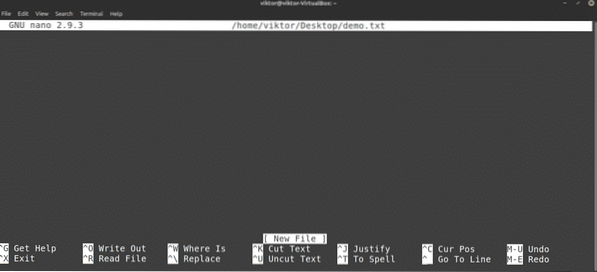
Ca demonstrație.fișierul txt nu există, Nano va deschide un fișier text gol. Fișierul nu este creat încă și va fi scris odată ce salvați fișierul.
Salvarea unui fișier text
După ce ați făcut modificări la un fișier text, salvați fișierul apăsând
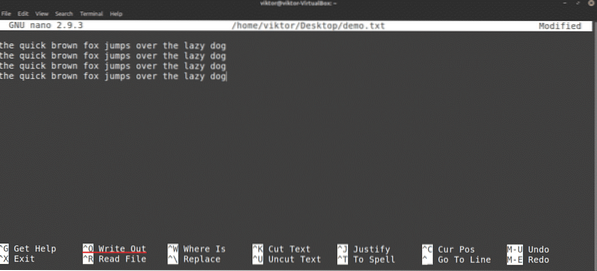
Nano va cere numele fișierului. În majoritatea cazurilor, doar ai lovit introduce. Dacă ați editat un fișier existent, atunci probabil că nu ar trebui să schimbați numele fișierului. Dacă da, Nano va salva un fișier nou cu noul nume și conținutul nou editat.
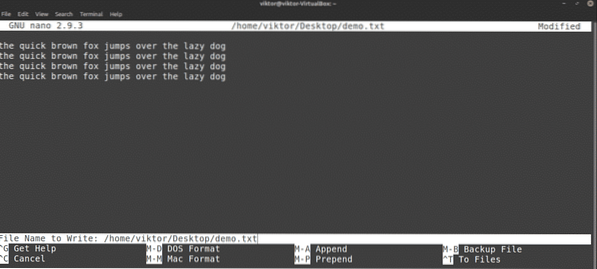
Odată ce fișierul este salvat, veți vedea mesajul de succes.
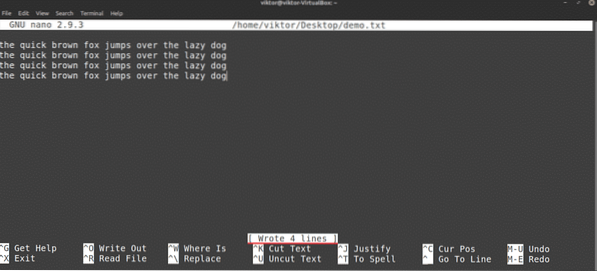
Nano vă va cere, de asemenea, să salvați dacă sunteți pe punctul de a închide editorul fără a salva fișierul editat.
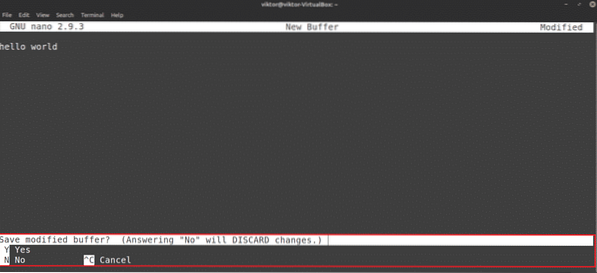
Editarea unui fișier existent
Pentru a edita un fișier existent, utilizați următoarea structură de comandă. Rețineți că această metodă seamănă destul de mult cu metoda de creare a unui fișier nou cu Nano.
$ nano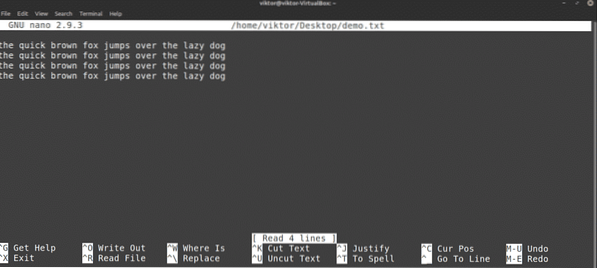
In cautarea
Aceasta este o caracteristică comună oferită de majoritatea editorilor de text. Nano are, de asemenea, o opțiune de căutare simplistă, dar la îndemână. Pentru a căuta un anumit termen, apăsați
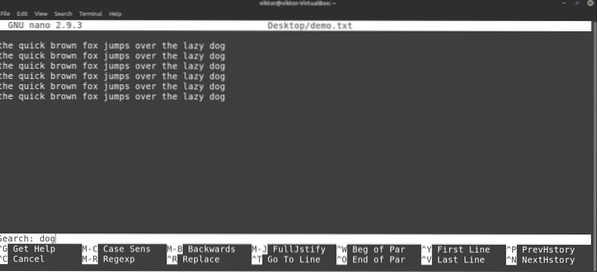
Nano va afișa funcția de căutare. Introduceți cuvântul cheie de căutare și apăsați introduce.
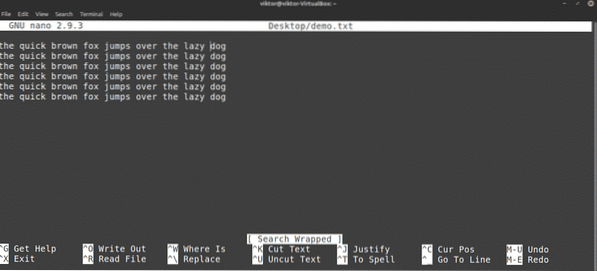
Nano va trece cursorul la rezultatul căutării. Dacă există mai mult de un același termen, puteți apăsa
Înlocuirea textului
Nano are, de asemenea, o funcție de înlocuire destul de utilă. Pentru a înlocui un text, apăsați
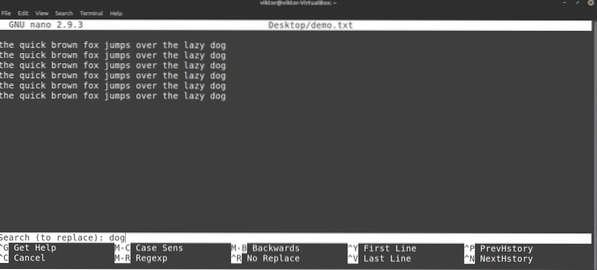
Introduceți termenul de înlocuit. Apoi, introduceți valoarea de înlocuire.
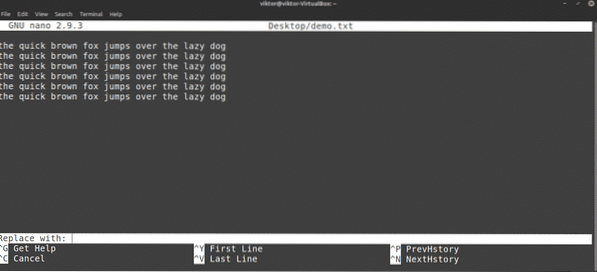
Nano va evidenția meciurile și vă va întreba dacă doriți să le înlocuiți. Dacă există mai multe meciuri, Nano va oferi și înlocuirea tuturor meciurilor simultan.
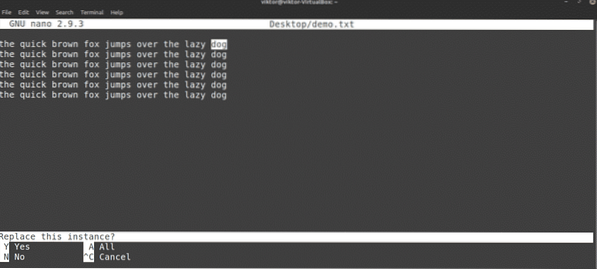
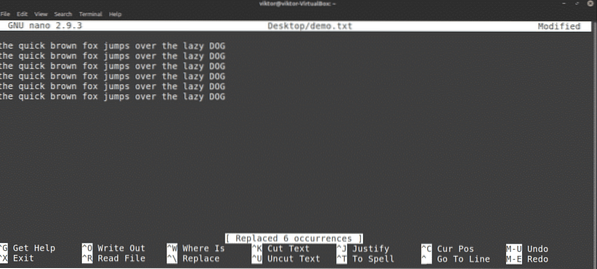
Copiaza si lipeste
Nano nu oferă o funcție de copiere-lipire de la sine. Această funcție este gestionată în schimb de emulatorul de terminal pe care îl utilizați. În majoritatea emulatoarelor terminale,
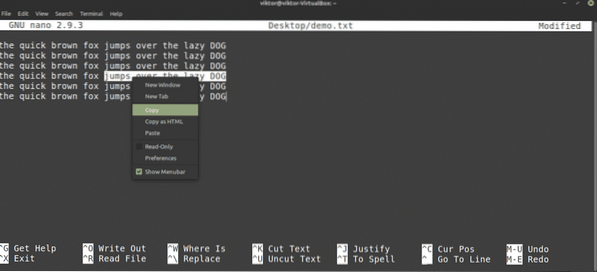
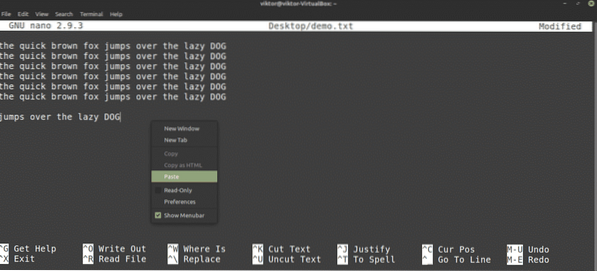
Nano oferă, de asemenea, funcții proprii de tăiere și lipire. Personal, mi se pare cam inconfortabil de utilizat. Pentru a efectua o tăiere, efectuați următoarele: mutați cursorul în locația dorită și apăsați
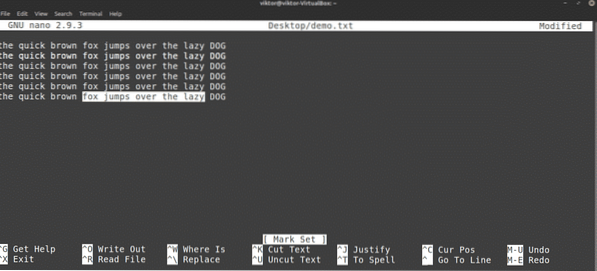
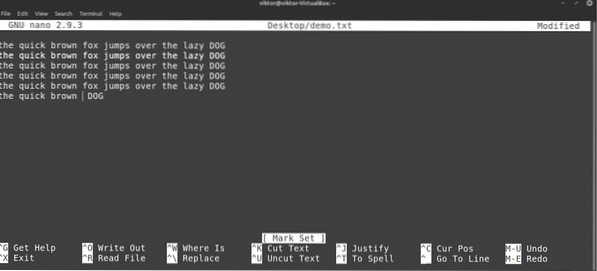
Pentru a lipi, apăsați
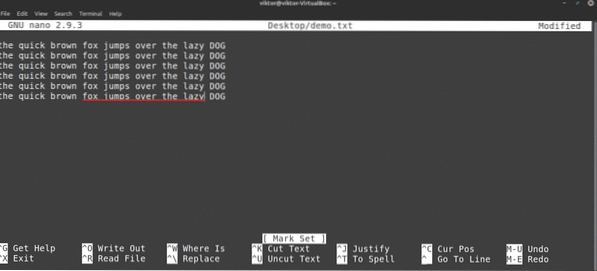
Anulați și refaceți
Șters linia greșită din greșeală? A lipit conținutul într-un loc greșit? Anularea și refacerea sunt aici pentru a vă salva!
În cazul lui Nano, comanda rapidă pentru anulare este
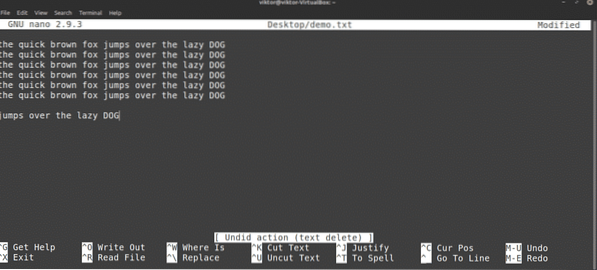
Pentru a efectua o refacere, apăsați
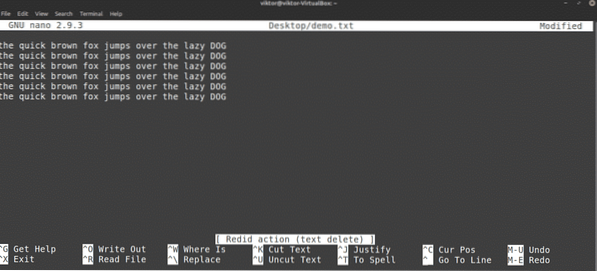
Comenzi rapide de la tastatură Nano
După cum vă puteți spune deja, toate funcțiile Nano sunt accesibile direct prin comenzile rapide de la tastatură. Stăpânirea comenzilor rapide este cea mai bună modalitate de a profita din plin de editorul Nano. Pe ecran, Nano afișează o mână de comenzi rapide de la tastatură.
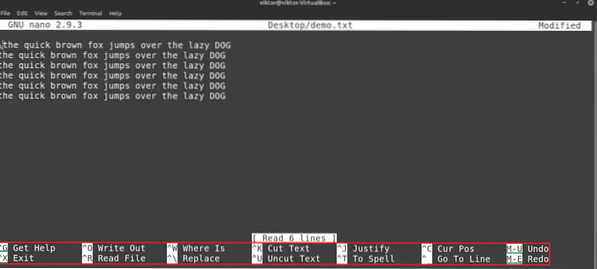
Aici, simbolul „^” indică Ctrl , iar simbolul „M” indică Alt cheie. De exemplu, „^ O” înseamnă „Ctrl + O.”
Pentru a obține lista tuturor comenzilor rapide de la tastatură acceptate, apăsați
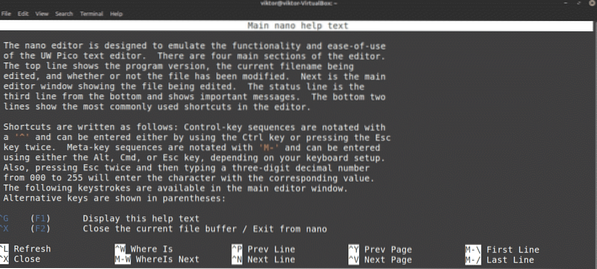
De asemenea, puteți consulta pagina principală Nano. Pagina principală oferă o explicație detaliată a tuturor argumentelor de comandă.
$ man nano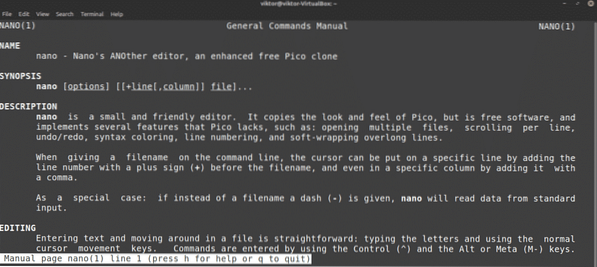
Nano Syntax Evidențierea
Nano nu este doar un editor de text simplu și simplu. Acest program poate fi îmbunătățit și cu culori. Evidențierea sintaxei este o caracteristică comună în rândul editorilor de text. Există numeroase funcții de evidențiere a sintaxei disponibile pentru Nano. În acest exemplu, voi prezenta câteva fișiere îmbunătățite Nano Syntax Highlighting din GitHub.
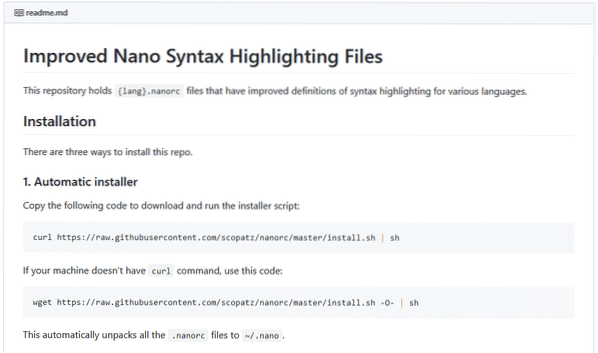
După cum spune tutorialul, rulați următoarea comandă pentru a instala evidențierea sintaxei pentru Nano.
$ curl https: // raw.conținutul githubuserc.com / scopatz / nanorc / master / install.sh | SH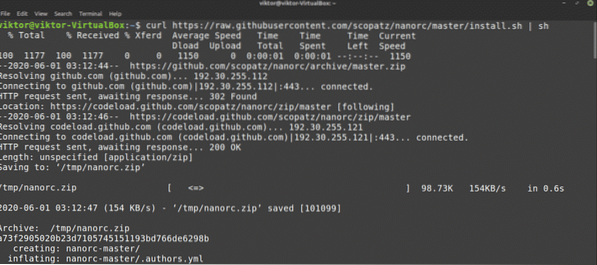
Dacă nu aveți curlul instalat, atunci este disponibil și wget.
$ wget https: // raw.conținutul githubuserc.com / scopatz / nanorc / master / install.sh -O- | SHFuncția va descărca și localiza o grămadă de .fișiere nanorc din directorul „~ / nano”.
Gânduri finale
Nano este un editor de text minunat, care oferă suficient pentru nevoile dvs. de zi cu zi. Cu toate acestea, dacă sunteți un utilizator avansat care are nevoie de unele funcții cu adevărat avansate, verificați Vim. Vim este, fără îndoială, unul dintre cei mai buni editori dintre toți. Începeți cu Vim în acest Ghid pentru începători pentru Vim.
Bucurați-vă!
 Phenquestions
Phenquestions


