As some of you know, until Jan 31, 2013, Microsoft is allowing computer users upgrade from Windows XP, Vista, and Windows 7 to Windows 8 for just $39.99. If you are running a genuine version of XP, Vista or Windows 7, you can follow the given below instructions to get your Windows 8 upgrade license.
As you may know, the upgrade key can also be used to do a clean install of Windows 8 by removing Windows 7, Vista, or XP.
Please note that only Windows 7 users can keep personal files, apps, and Windows settings during the upgrade. Vista users can bring along personal files and Windows settings, while XP users can keep only personal files.
In this guide, we are going to use the Windows 8 Upgrade Assistant to buy the upgrade license.
Procedure:
Step 1: Visit this page, download Windows 8 Upgrade Assistant.
Step 2: Run Upgrade Assistant on your Windows 7 machine that you want to upgrade to Windows 8. Click Yes for the UAC prompt.
Step 3: The upgrade assistant will start scanning your PC for all installed programs and devices. Within a few minutes, you will see the compatibility report. Click See compatibility details to see all compatible and incompatible programs and devices.
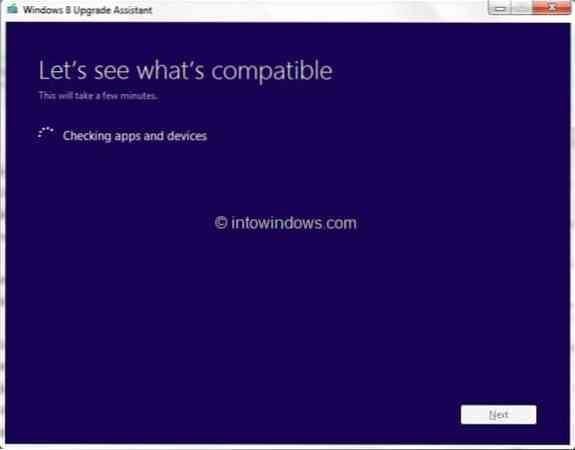
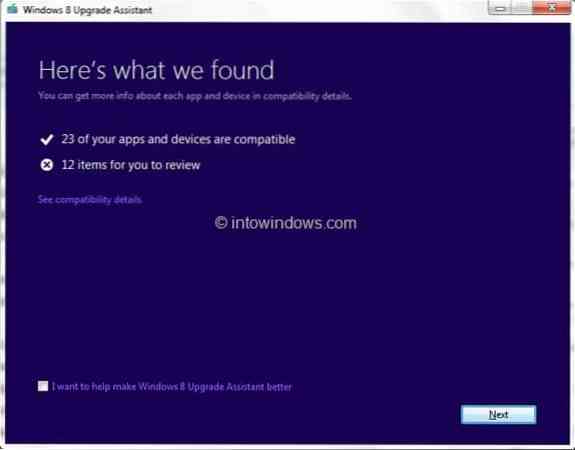
If you are asked to uninstall any program before the upgrade process, uninstall required programs. For instance, some antivirus software that aren't compatible with Windows 8 must be uninstalled before starting the upgrade procedure.
Step 4: Click Next button. Here, you can select what to keep during the upgrade. If you're upgrading from Windows 7, you can keep all installed programs (compatible programs), personal files and Windows settings.
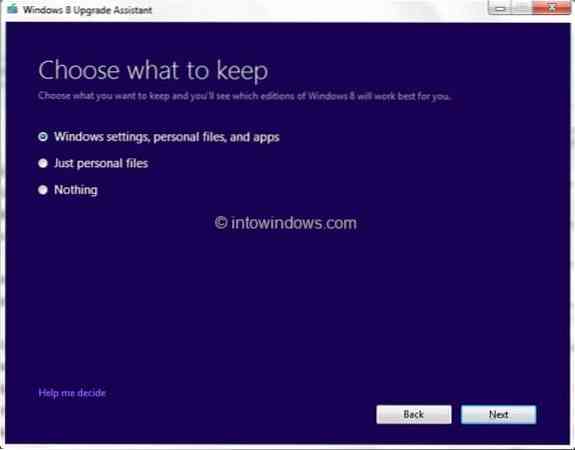
Select Windows settings, personal files, and apps and then click Next button.
Step 5: In the following screen, you need to order your Windows 8 Pro upgrade license. Click Order button to proceed.
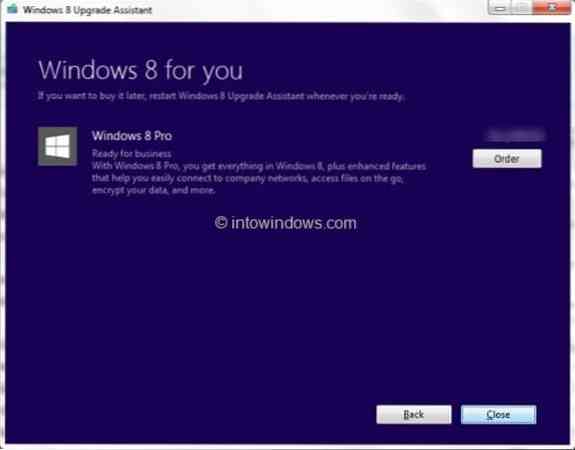
Please note that if you want to get a Windows 8 Upgrade DVD, you need to pay extra.
Step 6: In the following screen, select Windows DVD option if you want to purchase the upgrade DVD by shelling out extra, or simply click the Checkout button to continue.
Step 7: The Upgrade Assistant will connect to the Microsoft Store and will ask you provide billing address. Enter your name, address, email address and then click Next button. Make sure that the info you provide here matches the billing address for the payment method you're going to use.
Click Next button to continue.
Step 8: In the following screen, select a payment method, enter required information, and then click Next button again.
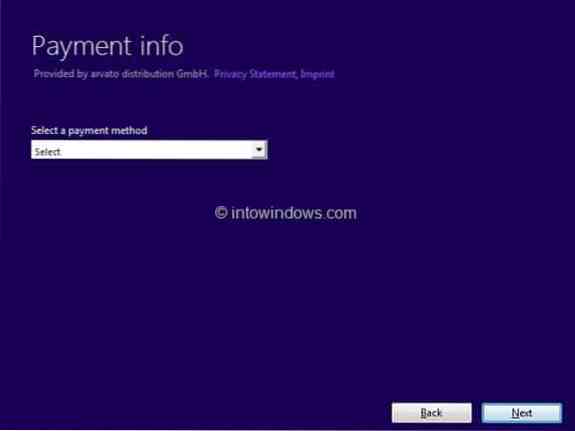
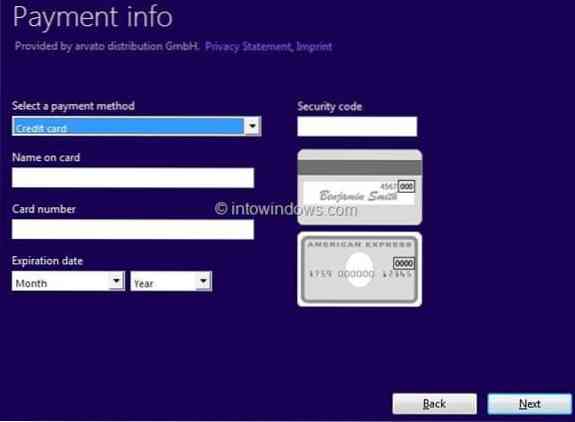
Step 9: Check I agree to the terms and conditions box, enter promo code if you have one, and then click Buy button to get your Windows 8 upgrade product key. You are done! If you would like to print out the receipt, simply click View receipt and then click Print button.
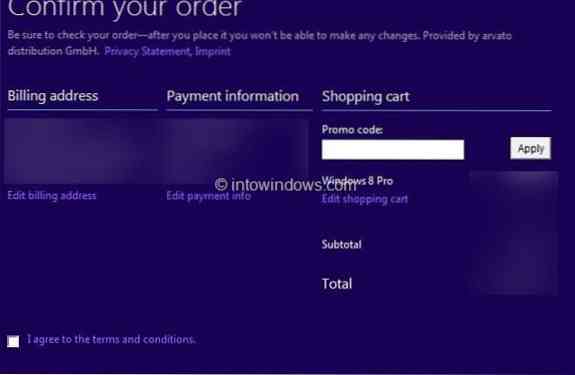
To continue upgrading to Windows 8, click Next button. And if you have a Windows 8 installation media already and want to do a clean install of Windows 8 instead by removing Windows 7, simply close the Upgrade Assistant and use the product key during the installation.
To continue the upgrade procedure, click Next button.
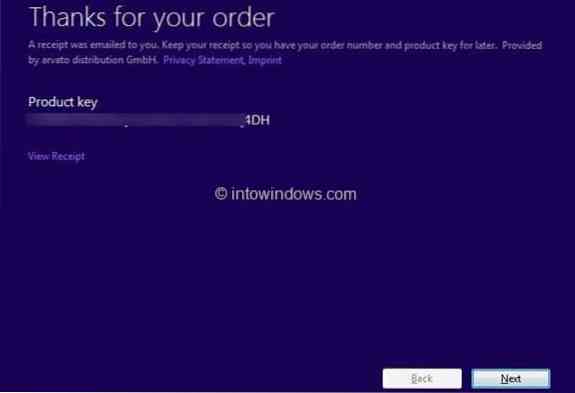
Step 10: Upgrade Assistant will start downloading required files and then start upgrading to Windows 8. This might take few minutes to hours, depending on your internet connection speed.
Step 11: From here onwards, follow the on-screen instructions to complete the upgrade process.
 Phenquestions
Phenquestions


