După ce a fost o aplicație implicită timp de aproape 30 de ani, Notepad este acum o caracteristică opțională pe computerul dvs. Windows. Notepad este un editor de text simplu folosit și iubit de utilizatori de Windows de ani de zile, în special de dezvoltatori și programatori. Este conceput pentru a crea și edita fișiere text de bază.
Notepad, folosit anterior, făcea parte dintr-un computer Windows care nu era detașabil, dar în ultima vreme Microsoft a făcut din acesta o caracteristică opțională, ceea ce înseamnă că îl puteți dezinstala de pe computer și reinstala atunci când este necesar după ce îl descărcați din Microsoft Store. În această postare, vom afla cum puteți dezinstala Notepad-ul de pe computerul dvs. Windows și apoi cum puteți reinstala când este necesar. Util dacă Notepad nu se deschide!
Dezinstalați Notepad pe Windows 10 prin caracteristici opționale
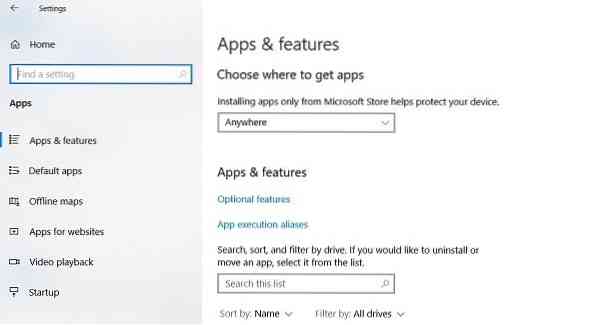
Pentru a dezinstala Nopetad de pe computerul dvs. care execută Windows 10 v2004 sau o versiune ulterioară:
- Apăsați Win + I pentru a deschide Setările.
- Accesați Aplicații> Aplicații și caracteristici.
- În panoul din dreapta, faceți clic pe 'Caracteristici opționale'
- Tip Notepad în caseta de căutare și faceți clic pe Dezinstalați.

În cazul în care nu puteți găsi Notepad în lista de aplicații din Setări, probabil că nu rulați cea mai recentă versiune de Windows 10. Actualizați computerul mai întâi și încercați din nou.
De asemenea, puteți dezinstala Notepad utilizând aplicația PowerShell, Command Prompt sau Setări.
Instalați Notepad pe Windows 10 prin caracteristici opționale
Dacă ați dezinstalat aplicația Notepad și acum o doriți înapoi, o puteți reinstala cu ușurință în câțiva pași simpli.
- Deschis Setări și du-te la Aplicații și caracteristici
- În panoul din dreapta, faceți clic pe Caracteristici opționale.
- Click pe Adăugați o funcție
- Tip Notepad în bara de căutare sau derulați în jos pentru a o găsi.
- Click pe Notepad și Instalare.
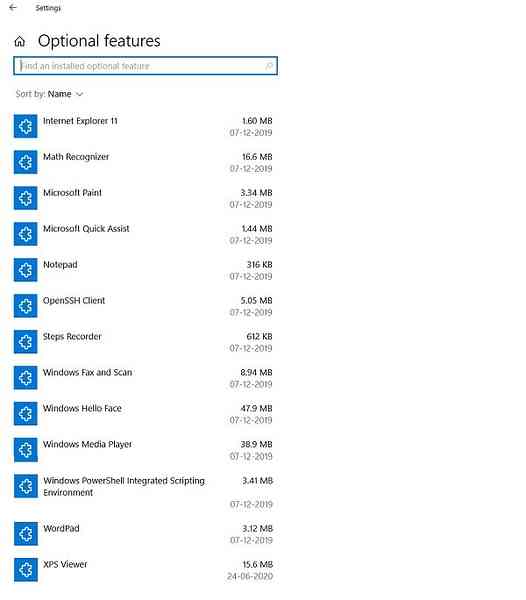
Alternativ, puteți căuta Notepad în Magazinul Microsft și îl puteți descărca / instala direct de acolo.
Acum, când Notepad este disponibil pe Microsoft Store ca aplicație independentă, acesta va fi actualizat independent.
Microsoft este deschis tuturor pentru feedback și recenzii de la utilizatori, astfel încât aceștia să poată adăuga noi caracteristici acestei aplicații de editare de bază de text.
Citire asociată: Cum se resetează Notepad la setările implicite pe Windows 10.
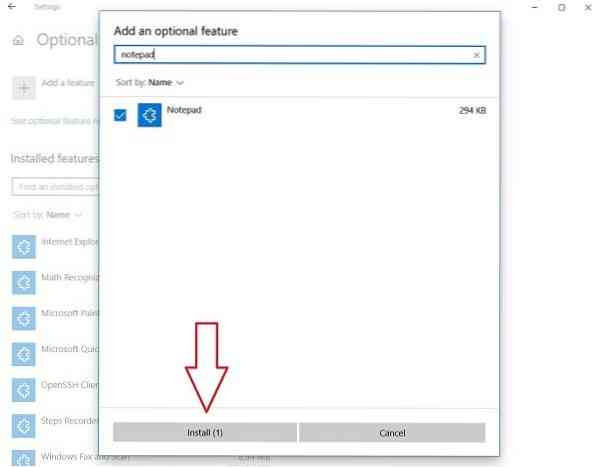
 Phenquestions
Phenquestions


