Sometimes, you may get to see a message - The system is shutting down. Please save all your work. Or you may get to see a message - Restart your computer in 10 minutes to finish installing important Windows Updates. Or maybe you clicked on the Shutdown or Restart button accidentally, before saving your work and you'd like to stop or abort system shutdown and stop this operation. You can create this handy Windows desktop shortcut that can help you in such situations.
Cancel System Shutdown or Restart
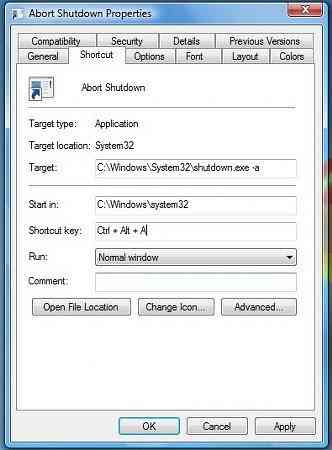
You cannot cancel a restart or shutdown using the Shutdown Event Tracker Windows interface. It is only possible to perform this task from the command line. To cancel or abort system shutdown or restart, open Command Prompt, type shutdown /a within the time-out period and hit Enter. It would instead be easier to create a desktop or keyboard shortcut for it. The /a argument will abort a system shutdown and can only be used during the time-out period.
Create Abort System Shutdown shortcut
Right-click on an empty area on your desktop. Select New>Shortcut. In the first box of the Create Shortcut Wizard, type: shutdown.exe -a. Now click Next and name the shortcut: Abort Shutdown. Click Finish. Finally, select an appropriate icon for it!
To give this Abort System Shutdown shortcut, a keyboard shortcut, right-click on it > Properties > Shortcut tab. In the Shortcut key box, you will see “None' written. Click in this box, and press A key from your keyboard. The letters Ctrl + Alt + Del will automatically appear, and will now be your keyboard shortcut to abort shutdown or abort restart. Click Apply > OK.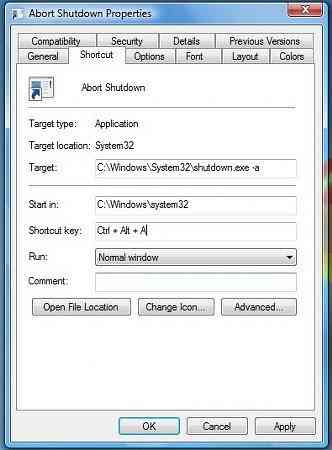
This can be used only during the timeout period. So do remember that you may have only a few seconds to stop the shutdown or restart process from taking effect, and so you better have real fast fingers to be able to use this shortcut.
Alternatively, what you can do, is to create a separate shortcut for Shutdown first, as follows:
Right-click on an empty area on your desktop. Select New>Shortcut. In the first box of the Create Shortcut Wizard, type: Shutdown -s -t 30. Click Next. Name the shortcut: Shutdown, and click Finish. Then select an appropriate icon for it!
When you use this shortcut to shut down, you will first get a dialog box stating: Windows will shut down in less than a minute. In our case, it will shutdown in 30 seconds.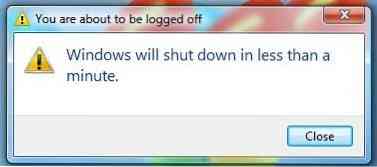
This will give you 30 seconds to abort system shutdown. Once the shutdown or restart is aborted, you will get an icon in your system tray.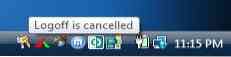
Click on the icon to make it disappear!
Similarly, you can create a Restart shortcut with a 15 seconds delay using instead: Shutdown -r -t 30.
Speaking of shutdown switches, you may want to see Shutdown options in Windows, and New CMD switches for shutdown.exe.
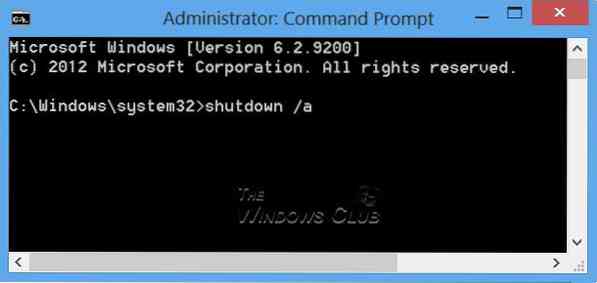
 Phenquestions
Phenquestions


