We all know that the feature-rich Internet Explorer 9 (IE9) browser is not included in Windows 7 Service Pack 1. So, every time you reinstall your Windows 7, you will have to manually install IE9. To avoid this problem, you can easily slipstream IE9 into Windows 7 installation DVD or ISO.

While it's possible to slipstream Internet Explorer (IE9) without using a third-party tool, you will need to download Windows Automated Installation Kit (WAIK).
As the download size of WAIK for Windows 7 SP1 is almost 1300 MB, we are going to use a free tool called RT Seven Lite to slipstream Internet Explorer 9 (IE9) into Windows 7 ISO. Moreover, the procedure is very simple in this method.
Requirements:
# Windows 7 ISO or Windows 7 SP1 installation DVD
# Internet Explorer 9 MSU files (Download x86 and x64)
# RT Seven Lite
Procedure:
1. Insert your Windows 7 or Windows 7 SP1 DVD into the optical drive and then copy DVD contents (installation files) to a folder.
2. Run the already installed RT Seven Lite utility. Under the Home tab, click Browse button and the choose Select OS Path option to browse to the folder which contains Windows 7 installation files. Choose the second option (Select ISO file) if you have an ISO file. In this guide, we have selected the first option.
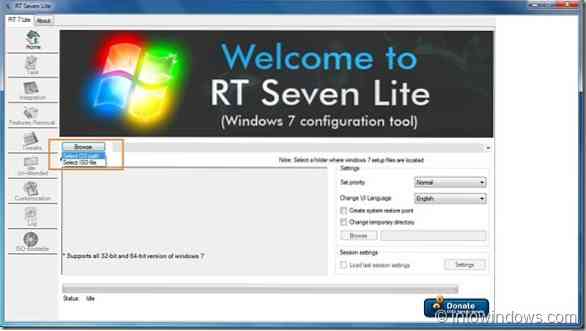
3. RT Seven Lite will start loading files and might take a few minutes to complete this process. During this process, the tool might display Not Responding message in the tittle bar, but please don't close the utility.
4. In this step, you will need to select the edition of your Windows 7 OS. Select your edition and click Ok button. Wait for a while to see Loading completed message.
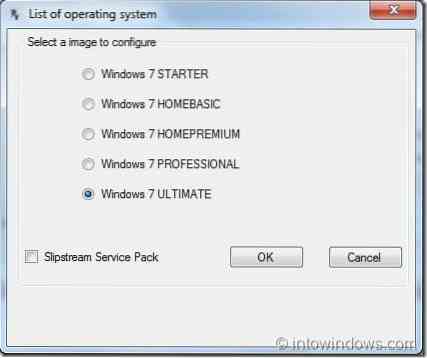
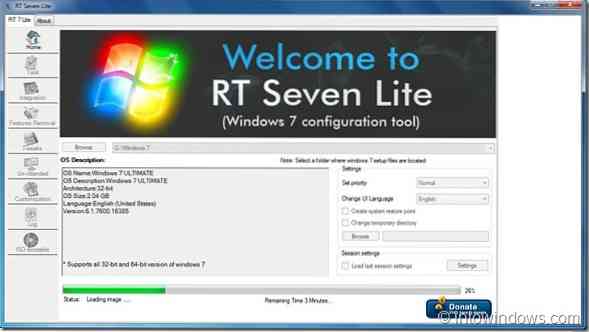
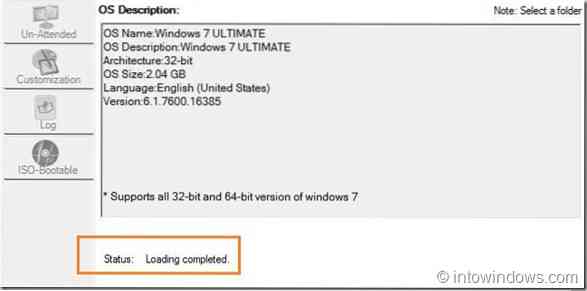
5. Now that you have selected your edition of Windows 7, it's time to move to Task tab present in the left side. Select Integration and ISO Bootable options, and then switch to Integration tab available in the left side.
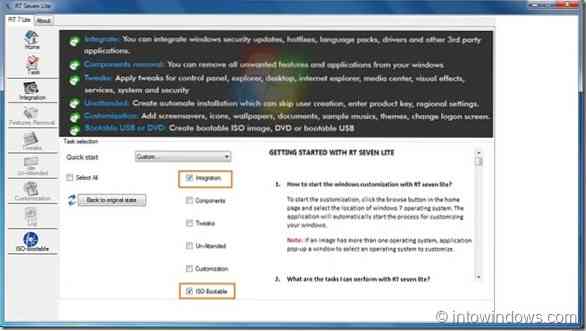
6. Under Integration tab, click Updates tab and then click Add option to include downloaded IE9 MSU file. Please make sure that you have downloaded the right version of IE9 as both x86 and x64 versions are available for download. For instance, download IE9 x86 for 32-bit Windows 7, and IE9 x64 for 64-bit Windows 7.
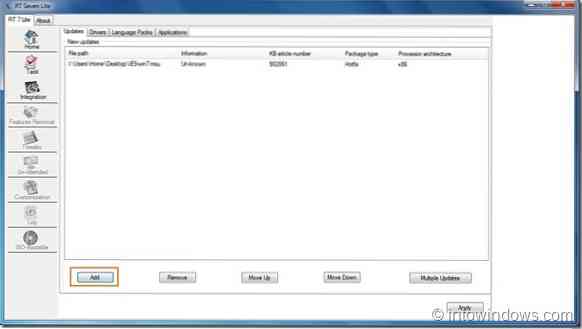
7. Finally, switch to ISO-Bootable tab to create a bootable Windows 7 with IE9 ISO file. Here, under Mode, select Create Image to create bootable Windows 7 ISO. If you want to directly burn the ISO into a DVD, select Direct Burn option. We have selected ISO Image option.
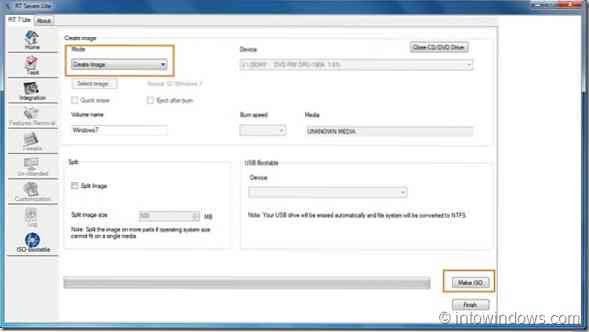
8. Click Make ISO button and select a location to save the ISO file and to begin the final step.
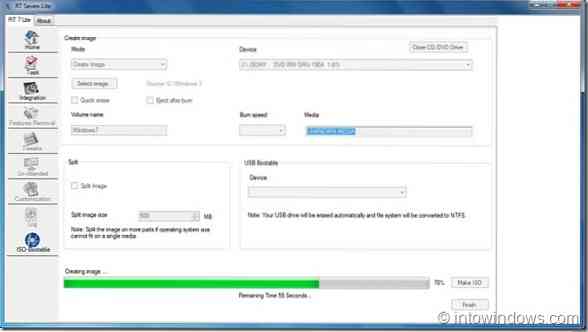
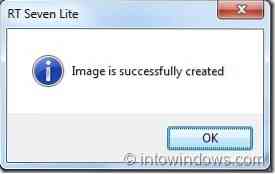
9. Your bootable Windows 7 ISO with IE9 should be ready within a few minutes. Once done, click Finish button to close RT Seven Lite. You are done! Good luck!
NOTE: Please note that we have slipstreamed IE9 (x86) into Windows 7 Ultimate (x86) ISO using this utility. It should also work fine on x64 as well. Also, if you are getting the following Script error, simply click Yes button to continue.
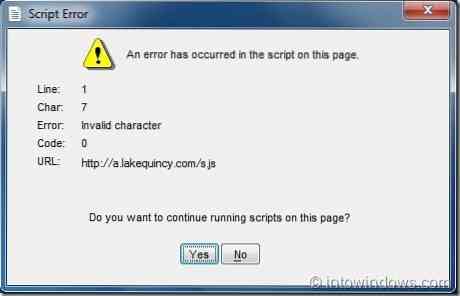
 Phenquestions
Phenquestions


