În acest articol, vom arăta cel mai simplu mod de a utiliza tastarea vocală documente Google. Este o caracteristică esențială pentru acea categorie de persoane cărora nu le place să tasteze conținut lung sau pentru acele persoane care suferă de sindromul tunelului carpian.

Google Docs oferă mai multe funcții interesante, dintre care tastarea vocală este cea mai utilizată funcție de utilizatori, deoarece aplicația cloud Google Docs oferă o soluție de dictare vocală robustă și aproape 100% precisă. Așadar, toți utilizatorii Google Docs trebuie să treacă cu atenție acest articol și să folosească în cele din urmă comenzi vocale pentru tastare.
Cum se utilizează tastarea vocală în Google Docs
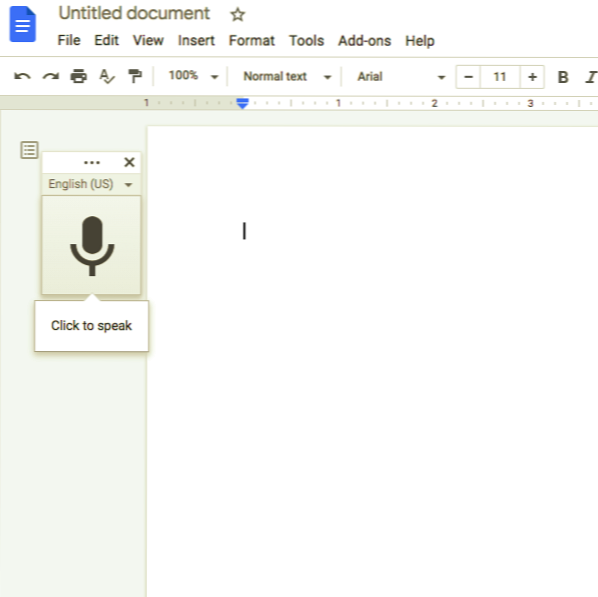
Iată pașii de bază pentru utilizarea tastării vocale pe Google Docs:
- În primul rând, trebuie să vă asigurați că aveți un microfon instalat pe computer și să funcționați perfect.
- Apoi, deschideți Chrome și, în cele din urmă, accesați Google Docs. De asemenea, puteți tasta docs.comandă nouă în bara de adrese Chrome pentru a porni un nou document în Google Docs.
- După deschiderea unui nou document în Google Docs, trebuie să activați tastarea vocală dând clic pe meniul „Instrumente” urmat de opțiunea „Tastare vocală”. Notă: veți găsi opțiunea „VoiceTyping” în meniul derulant, care va apărea în timp ce faceți clic pe meniul „Tools”.
- Pe măsură ce veți face clic pe opțiunea „Tastare vocală”, va apărea o fereastră cu pictograma microfon. Odată ce apare fereastra cu pictograma microfonului, trebuie să faceți clic pe ea pentru a tasta prin voce ori de câte ori sunteți gata să dictați. Notă: Cu toate acestea, dacă doriți, puteți muta instrumentul din drum făcând clic și glisând fereastra oriunde doriți.
- În timp ce utilizați pentru prima dată funcția de tastare vocală, trebuie să acordați permisiunile Chrome pentru a vă utiliza microfonul.
- În acest pas, faceți clic pe cele trei puncte și apoi utilizați meniul derulant Limbă pentru a selecta din peste 100 de limbi și dialecte dacă tastarea vocală nu vă încarcă automat limba maternă.
- Trebuie să vorbiți clar, astfel încât instrumentul să poată înțelege orice spuneți. După configurarea corespunzătoare a instrumentului de tastare vocală, veți descoperi că tot ceea ce spuneți va apărea în corpul documentului.
Instrumentul de tastare vocală vă procesează vocea în timp real. În cele din urmă, ori de câte ori ați terminat de vorbit, faceți clic din nou pe opțiunea microfon pentru a opri procesul de tastare vocală.
Prin urmare, urmând pașii menționați mai sus, utilizatorii vor putea tasta documente folosind vocea lor prin intermediul instrumentului de tastare vocală în timp ce utilizează Google Docs.
Citit: Comenzi rapide de la tastatură Google Docs.
Adăugați punctuație prin instrumentul de tastare vocală în Google Docs
Instrumentul de tastare vocală poate înțelege chiar și atunci când doriți să adăugați punctuații la documentul dvs.
Veți putea adăuga punctuație în Google Docs prin instrumentul de tastare vocală utilizând fraze specifice precum „Perioadă”, „Semn de exclamare”, „Comă”, „Punct de întrebare”, „Linie nouă” și „Paragraf nou” etc.
Cu toate acestea, punctațiile funcționează numai cu câteva limbi, cum ar fi germana, spaniola, engleza, italiana, franceza și rusa.
Citit: Cum să spaționați dublu textul în Documente Google.
Utilizați comenzile vocale cu ajutorul instrumentelor de tastare vocală din Google Docs
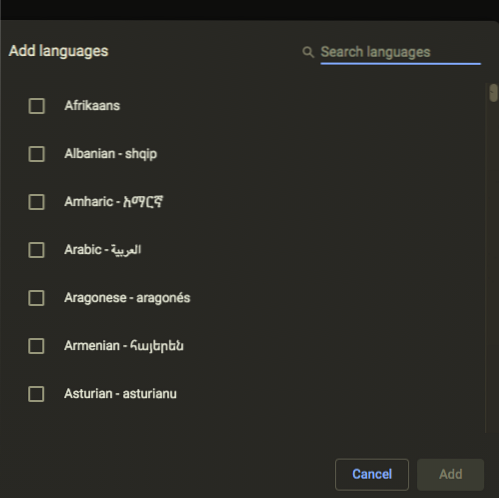
Folosind instrumentul Tastare vocală, puteți edita și formata text și paragrafe în interiorul documentului fără a face clic pe nimic în bara de instrumente, în afară de adăugarea de cuvinte și punctuații.
Pentru a utiliza comenzile vocale, trebuie să setați atât contul, cât și limba documentului la engleză, deoarece comenzile vocale sunt disponibile numai în limba engleză pentru Google Docs. Pentru a șterge un cuvânt înaintea cursorului, trebuie să spuneți „Ștergeți” sau „Backspace.”
Citit: Cum se utilizează tastarea vocală în Microsoft Edge.
Există multe comenzi vocale, deci nu este întotdeauna ușor să vă amintiți fiecare comandă vocală. Prin urmare, pentru a-și ajuta utilizatorii, acest instrument vine cu o listă întreagă de comenzi de care puteți beneficia făcând clic pe semnul întrebării din fereastra instrumentului sau spunând „Lista comenzilor vocale”.”
În cele din urmă, la sfârșitul acestui articol, putem spune că instrumentul de tastare vocală a parcurs un drum lung în ultimii ani. Funcțiile îmbunătățite ale instrumentului de tastare vocală, sutele de comenzi utile și o precizie mai mare vă permit să îl utilizați cu ușurință pentru a introduce toate notele sau chiar un document întreg.
Citiți în continuare: Cum se folosește tema întunecată în Documente, Foi de calcul și Prezentări Google.

 Phenquestions
Phenquestions


