Vă vom arăta în acest tutorial cum să setați sau să configurați serverul de nume DNS folosind diferite metode pe sistemul Ubuntu. Toate configurațiile au fost efectuate pe Ubuntu 20.04 sistem.
Două abordări diferite care pot fi utilizate pentru a seta DNS NameServer pe Ubuntu 20.04 Sistem Linux:
- Setați DNS NameServer de pe desktopul Ubuntu folosind Network Manager
- Setați DNS NameServer din linia de comandă folosind netplan
Metoda 1: Setați DNS NameServer de pe desktopul Ubuntu folosind Network Manager
Configurarea DNS NameServer de pe desktopul Ubuntu utilizând Network Manager este destul de simplă și nu necesită cunoștințe tehnice. Pur și simplu urmați pașii de mai jos:
1. Deschideți fereastra „Setări” a sistemului din sistemul dvs.
2. Dacă sunteți conectat la Wi-Fi, faceți clic pe fila „wifi”. În caz contrar, faceți clic pe fila „Rețea”, dacă aveți o conexiune „cu fir”.
3. Fereastra Setări se poate lansa și din meniul din dreapta sus. Faceți clic pe pictograma drop-down și selectați „Setări cu fir” opțiune din lista de afișare, care este, de asemenea, afișată în următoarea captură de ecran:
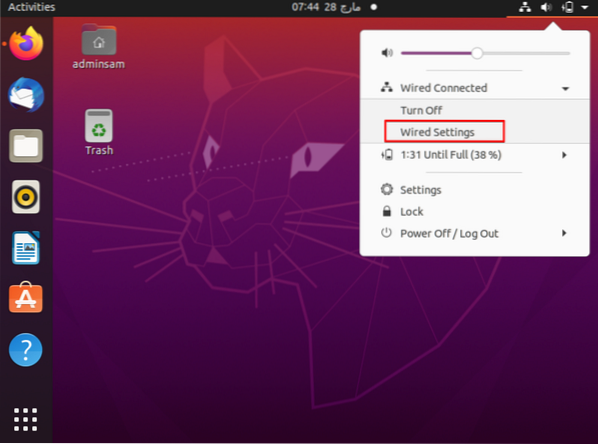
4. Faceți clic pe pictograma cog care este afișată sub titlul „cu fir” pentru a accesa configurațiile Network Manager.
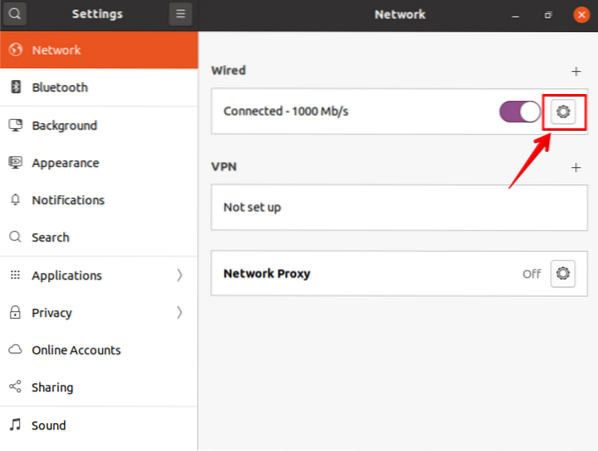
5. Acum, intrați în fila de setări „IPV4” și selectați metoda IPV4 unde este selectat „Automat (DHCP)” implicit.
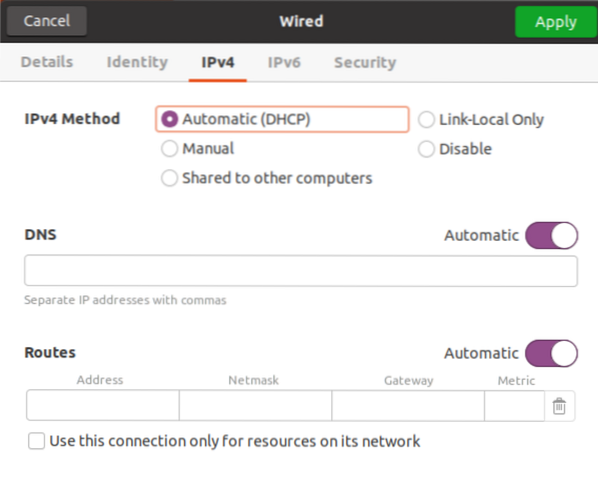
Comutați butonul automat pentru a dezactiva această opțiune și introduceți adresa IP de rezolvare DNS separată printr-o virgulă pentru a seta serverul de nume DNS, care este afișat în următoarea captură de ecran:

Am folosit adresa IP pentru rezolvarea serverului Google DNS.
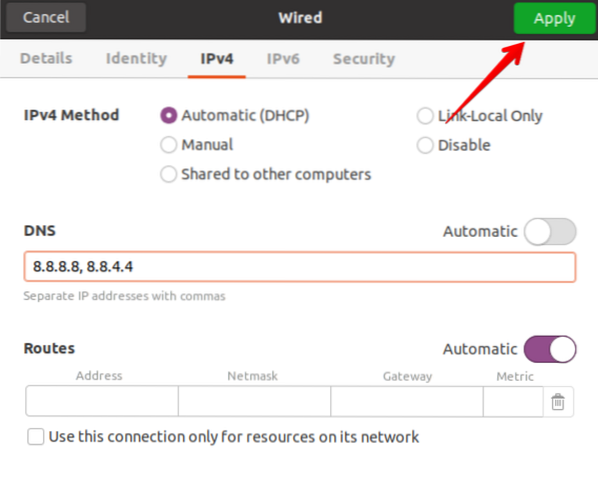
Metoda 2: Setați DNS NameServer folosind Netplan cu Network Manager și IP static
În distribuțiile Ubuntu anterioare, rezoluțiile DNS au fost configurate cu ușurință folosind '/ etc / resolv.conf ', editând doar valorile și salvând fișierul pentru utilizare. Serviciul rezolvat de sistem oferă rezoluție de nume DNS aplicațiilor sau serviciilor locale și acest lucru poate fi configurat simplu cu Netplan, care este instrumentul implicit de gestionare a rețelei pe Ubuntu 20.04.
Pentru a seta rezoluțiile DNS cu netplan, urmați pașii de mai jos:
1. Deschideți terminalul executând lista de comenzi „ip a” cu detaliile Wi-Fi / Ethernet. Rețineți cu atenție adresa IP, masca de rețea și gateway-ul implicit din următoarea captură de ecran care se afișează la executarea comenzii IP.
2. Deschideți fișierul de configurare netplan. Toate fișierele de configurare netplan sunt stocate în directorul / etc / netplan. Deci, deschideți „/ etc / netplan / 01-network-manager-all.yaml ”. Numele fișierului poate varia de la o configurare la alta. Tastați comanda menționată mai jos pentru a deschide acest fișier de configurare folosind editorul de text nano.
$ sudo nano / etc / netplan / 01-network-manager-all.yamlÎn acest fișier, puteți configura adresa IP, gateway-ul, interfețele de rețea, serverele de nume DNS și așa mai departe.
Sintaxa generală a acestui fișier de configurare este dată mai jos și poate fi modificată de un administrator de sistem.
reţea:
versiune: 2
renderer: NetworkManager
ethernets:
[Nume dispozitiv]:
dhcp4: fals
adrese: [IP-address / netmask]
gateway4: gateway implicit
servere de nume:
adrese: [DNS_nameserver-1, DNS_nameserver-2]
Aici, următoarele linii de cod trebuie modificate în acest fișier de configurare.
versiune: 2
renderer: NetworkManager
ethernets:
enp0s3:
dhcp4: fals
adrese: [10.0.2.15/24]
gateway4: 192.168.1.1
servere de nume:
adrese: [8.8.8.8, 8.8.4.4]
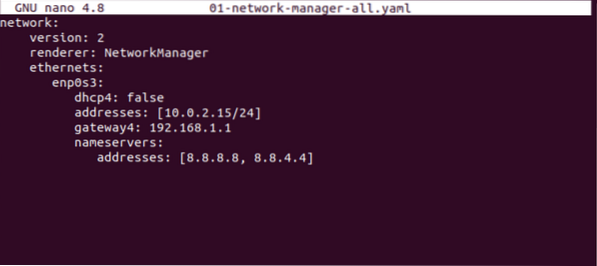
„192.168.1.1 ”este gateway-ul implicit, iar adresa IP este„ 10.0.2.15 ”. Înlocuiți propriul gateway, masca de rețea și IP în fișierul de configurare de mai sus. Mai mult de două servere de nume DNS pot fi definite într-o configurație și acești servere de nume ar trebui să fie separate cu o virgulă. În fișierul de mai sus, „8.8.8.8, 8.8.4.4 ”sunt dispozitivele de rezolvare DNS pentru Google. Salvați fișierul de configurare și ieșiți din acest fișier apăsând pe „Ctrl + x”.
3. Acum, utilizați următoarea comandă pentru a aplica modificări la acest fișier cu netplan:
Se aplică $ sudo netplan
Comanda de mai sus va genera sistemul de configurare și serviciul rezolvat.
4. Pentru a verifica configurația rezolvării DNS, utilizați următoarea comandă:
$ systemd-resolve --status | grep „Servere DNS” -A2Comanda systemd-resolve -status arată un pachet de informații. Acesta este motivul pentru care se folosește comanda „grep” pentru a filtra șirul „Servere DNS” din toate detaliile.
Următoarea ieșire arată pe terminal; înseamnă că verifică serverul de nume DNS și este setat acum.

Setați DNS personalizat NameServer din linia de comandă folosind Netplan cu Networkd
Pentru a seta serverul de nume DNS utilizând netplan și rețea, copiați următorul cod în fișierul de configurare netplan:
$ sudo nano / etc / netplan / 01-network-manager-all.yaml
Introduceți configurațiile date mai jos în acest fișier:
reţea:
versiune: 2
renderer: networkd
ethernets:
enp0s3:
dhcp4: adevărat
servere de nume:
adrese: [8.8.8.8, 8.8.4.4]
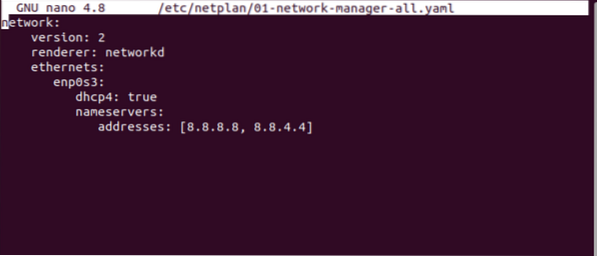
Tastați comanda dată mai jos pentru a aplica modificările cu netplan:
Se aplică $ sudo netplan
Acum, verificați serverul de nume DNS curent utilizând următoarea comandă:
$ systemd-resolve --statusUrmătoarea ieșire se imprimă pe fereastra terminalului:
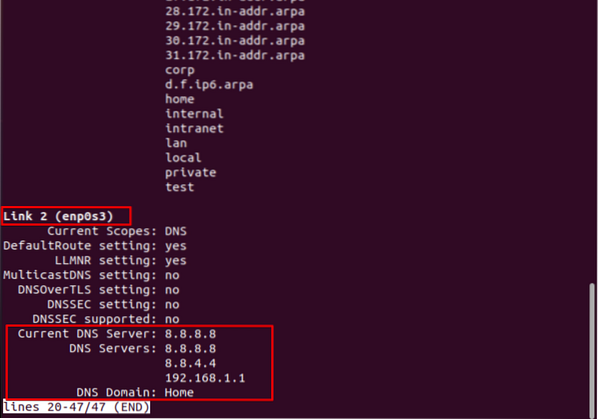
Pentru a configura din nou configurațiile DNS implicite sau a elimina configurațiile netplan, eliminați toate datele și lipiți următorul cod în fișierul de configurare:
reţea:
versiune: 2
renderer: NetworkManager
Acum, aplicați modificările folosind următoarea comandă:
Se aplică $ sudo netplanVerificați serverul de nume DNS curent utilizând următoarea comandă:
$ systemd-resolve --statusDin următoarea ieșire afișată, veți observa serverul de nume DNS implicit care va fi setat pe sistemul dvs.:

Concluzie:
Am discutat în acest articol despre cum să configurați serverul de nume DNS utilizând interfața desktop și linia de comandă. De asemenea, am văzut cum să configurăm modificările netplanului pe sistemul Ubuntu pentru a schimba serverul de nume DNS. Puteți seta serverul de nume DNS personalizat utilizând și serviciile netplan și networkd.
 Phenquestions
Phenquestions


