Să criptămt ajută la obținerea și instalarea certificatelor SSL gratuite pentru automatizarea procesului proiectat pe Apache și eliminarea totală a instalării manuale, validării, creării și reînnoirii utilizând clientul software și Certbot.
Să criptăm emite certificatul atunci când apare o problemă, iar certificatul rămâne valabil 90 de zile, iar acel certificat este de încredere de aproape toate browserele principale din zilele noastre. Deci, în această postare, vă vom ajuta și vă vom îndruma cu privire la modul de instalare. Să criptăm și să securizăm Apache folosindu-l pe Ubuntu 20.04 Sistem de operare LTS.
Instalarea Let's Encrypt
Pentru a începe cu instalarea Let's Encrypt, există câteva condiții preliminare pe care trebuie să le aveți. De exemplu,
- Ar trebui să aveți instalat apache.
- Ar trebui să aveți un nume de domeniu (e.g., http: // exemplu.com) pentru care doriți să obțineți certificatul.
Dacă ați îndeplinit cerințele pentru a începe cu instalarea Let's Encrypt, urmați ghidul simplu pas cu pas.
Pasul 1: Instalați Certbot
Mai întâi, vom instala Certbot, un utilitar din linia de comandă și folosit pentru a obține certificatul. Ajută la obținerea și reînnoirea certificatului SSL atunci când este necesar.
Este disponibil în depozitul oficial de pachete APT al Ubuntu și poate fi descărcat și instalat cu ușurință de acolo.
Mai întâi, actualizați depozitul de cache al sistemului Ubuntu tastând comanda furnizată mai jos:
$ sudo apt actualizare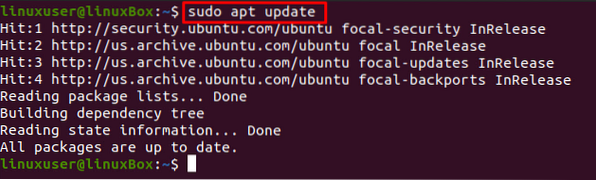
Porniți procesul de instalare Certbot și python3-certbot-apache, folosind comanda dată mai jos:
$ sudo apt install certbot python3-certbot-apache
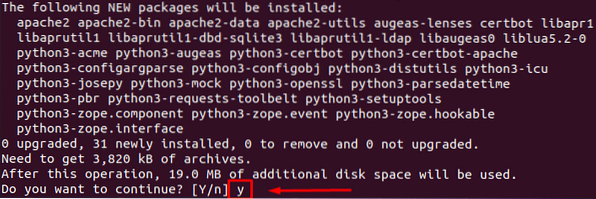
Pentru a confirma și a începe instalarea, tastați „y” și apăsați tasta 'Introduce' cheie.
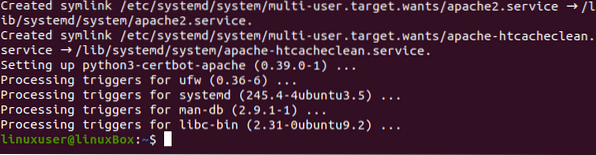
Certbot are succes și poate fi verificat tastând comanda dată mai jos:
$ certbot --versiune
Puteți asista la acea versiune 0.40.0 din Certbot este instalat.
Pasul 2: Activați și configurați paravanul de protecție
Pentru a activa firewall-ul pentru a permite traficul HTTPS pentru configurarea certificatului SSL, vom folosi Ubuntu în mod implicit și UFW preinstalat pentru a modifica regulile firewall-ului.
Pentru a afla despre regulile UFW care rulează în prezent pe sistem, tastați comanda dată mai jos:
starea $ sudo ufw
Dacă starea este inactivă, activați utilitarul ufw folosind comanda:
$ sudo ufw activate
Acum, din nou, verificați starea:

Va afișa toate regulile care rulează, dacă există.
Acum, permiteți Apache plin folosind comanda furnizată mai jos:
$ sudo ufw permite „Apache complet”
Verificați din nou starea UFW pentru a verifica configurația utilizând comanda menționată mai jos:
starea $ sudo ufw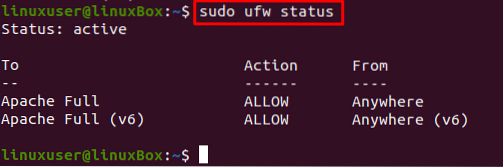
Bine! Acum, să obținem certificatul SSL folosind Certbot.
Pasul 3: obțineți certificatul SSL Let's Encrypt
Din multe opțiuni disponibile pentru obținerea unui certificat SSL, vom primi certificatul SSL folosind Certbot.
Pentru a obține certificatul SSL utilizând Certbot, tastați comanda dată mai jos:
$ sudo certbot --apache -d exemplu.com -d www.exemplu.comExecutarea comenzii de mai sus va determina câteva întrebări, așa că citiți-le cu atenție și răspundeți în conformitate cu cerințele și nevoile dvs.
Mai întâi, furnizați adresa de e-mail:

Apoi, acceptați Termenii și condițiile, tastând A și apăsând Introduce:

Mai târziu, va solicita partajarea adresei dvs. de e-mail cu EFF (Electronic Frontier Foundation), așa că tastați Da dacă doriți să partajați sau N dacă nu doriți să partajați adresa de e-mail:
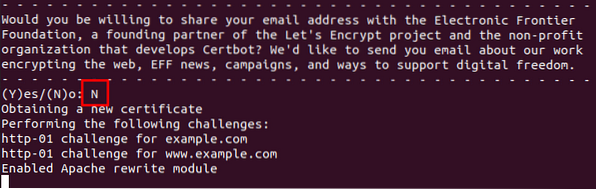
După ce ați răspuns la toate întrebările, instalarea va începe și veți avea noul certificat SSL.
Pasul 4: Verificați starea serviciului Certbot
Ulterior, pentru a verifica reînnoirea automată Certbot, trebuie doar să verificați starea serviciului folosind comanda:
$ sudo systemctl status certbot.temporizator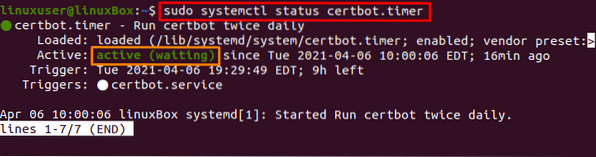
Pasul 5: Efectuați o alergare uscată
Dacă este activ, puteți testa procesul de reînnoire făcând o rulare uscată folosind certbot, utilizând comanda furnizată mai jos:
$ sudo certbot renew --dry-run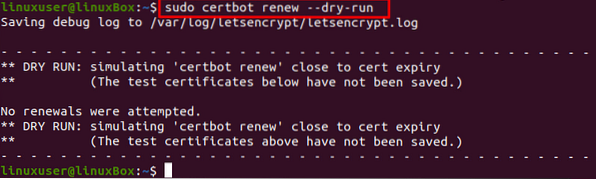
Dacă comanda de mai sus nu a aruncat nicio eroare, atunci sunteți gata.
Concluzie
Acesta este modul în care puteți securiza Apache cu Let's Encrypt pe Ubuntu 20.04. Această postare oferă un ghid pas cu pas privind securizarea serverului Apache cu Let's Encrypt folosind Certbot și ați învățat cum să obțineți și să reînnoiți certificatul SSL utilizând Certbot.
 Phenquestions
Phenquestions


