Traceroute este un instrument în Linux care vă permite să investigați rutele pachetelor de rețea. Vă poate ajuta să identificați factorul limitativ al călătoriilor de pachete de rețea. Traceroute este, de asemenea, util pentru depanarea conexiunilor de rețea lent. Acest ghid vă arată cum să rulați traceroute în Linux.
Despre traceroute
Traceroute funcționează trimițând pachete de date către computerul, serverul sau site-ul țintă și înregistrând orice pași intermediari prin care călătoresc pachetele. Ieșirea unei comenzi traceroute va fi adresele IP și numele de domenii prin care trec pachetele. Aceste intrări arată, de asemenea, cât durează pachetele să ajungă la fiecare destinație. Acest lucru poate explica de ce unele site-uri web pot dura mai mult timp pentru încărcare decât altele, deoarece numărul de hamei din trafic poate varia.
Traceroute este, de asemenea, util pentru cartografierea rețelelor locale. O privire asupra topologiei și conexiunilor rețelei locale se găsește atunci când rulați instrumentul.
Rețineți că, în timp ce utilizați traceroute, este posibil ca unele dispozitive să nu interacționeze bine. Acest lucru s-ar putea datora erorilor routerelor, mesajelor ICMP care limitează rata ISP-urilor, dispozitivelor configurate să nu trimită pachete ICMP (pentru a preveni atacurile DoS distribuite) etc. Unele rețele sunt, de asemenea, configurate pentru a bloca cererile de trasare.
Instalarea traceroute
Traceroute este un instrument puternic, disponibil pentru toate distribuțiile Linux. Mai jos este prezentată o listă scurtă a comenzilor pentru a instala traceroute pe diferite distribuții.
Pentru Debian / Ubuntu și derivate:
$ sudo apt install traceroute -y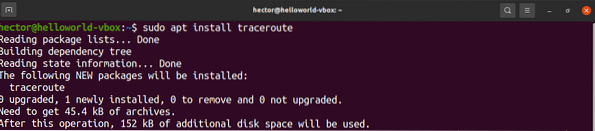
Pentru Fedora și derivate:
$ sudo dnf install traceroutePentru openSUSE, SUSE Linux, și derivate:
$ sudo zypper în traceroutePentru Arch Linux și derivate:
$ sudo pacman -S tracerouteFolosind traceroute
Următoarele secțiuni vă arată cum să utilizați traceroute pe sistemul dvs. Linux.
Utilizare de bază
Metoda principală pentru utilizarea traceroute este destul de simplă. Tot ceea ce necesită traceroute este destinația pentru efectuarea sondajului. Destinația poate fi fie un domeniu, fie o adresă IP.
$ traceroute linuxhint.com

Dacă o rețea este configurată pentru a bloca semnalul traceroute, atunci această sondă va fi notată cu asteriscuri.
IPv4 sau IPv6
În mod implicit, traceroute va utiliza protocolul Internet implicit cu care este configurat sistemul dvs. Pentru a seta manual versiunea IP, urmați procedura de mai jos.
Pentru a spune traceroute să folosească IPv4, utilizați semnalizatorul „-4”:
$ traceroute -4 linuxhint.com
Pentru a spune traceroute să folosească IPv6, utilizați semnalizatorul „-6”:
$ traceroute -6 linuxhint.comPorturi de testare
Dacă este necesar să testați un anumit port, portul poate fi specificat folosind semnalizatorul „-p”. Pentru urmărirea UDP, traceroute va începe cu valoarea dată și va crește cu fiecare sondă. Pentru urmărirea ICMP, valoarea va determina valoarea inițială a secvenței ICMP. Pentru TCP și altele, acesta va fi portul de destinație constant pentru conectare.
$ traceroute -p
Ascunderea numelor dispozitivelor
În unele situații, numele dispozitivelor din ieșire pot face ieșirea să pară dezordonată. Pentru mai multă claritate, puteți ascunde numele dispozitivului de la ieșire. Pentru a face acest lucru, utilizați steagul „-n” (fără mapare):
$ traceroute -n linuxhint.com
Limita de expirare a traseului
În mod implicit, traceroute așteaptă 5 secunde pentru a primi un răspuns. În anumite situații, poate doriți să modificați timpul de așteptare pentru a fi mai mare sau mai mic de 5 secunde. Pentru a face acest lucru, utilizați steagul „-w”. Rețineți că valoarea timpului este un număr cu virgulă mobilă.
$ traceroute -w 6.0 linuxhint.com
Metode de sondare
Există mai multe metode pe care le puteți utiliza pentru a testa adresa de la distanță. Pentru a specifica traceroute pentru a utiliza ecoul ICMP, utilizați steagul „-I”:
$ traceroute -I linuxhint.com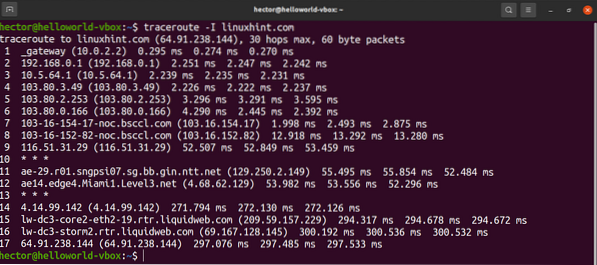
Pentru a utiliza TCP SYN pentru sondare, utilizați marcajul „-T”:
$ sudo traceroute -T linuxhint.com
Setarea numărului maxim de hamei
În mod implicit, traceroute va urmări 30 de hamei. Traceroute oferă posibilitatea de a seta manual numărul de hamei de urmărit.
Utilizați steagul „-m” cu numărul de hamei:
$ traceroute -I -m 10 linuxhint.com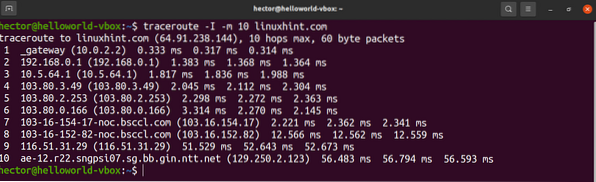
Specificarea interfeței
Dacă există mai multe interfețe de rețea conectate la computer, atunci vă poate ajuta să specificați interfața de rețea de utilizat pentru trimiterea pachetelor. Pentru a specifica interfața de rețea, utilizați marcajul „-i”:
$ sudo traceroute -i enp0s3 linuxhint.com
Definirea numărului de interogări pentru un hop
Pentru a defini numărul de interogări pentru un hop, specificați acest număr folosind semnalizatorul „-q”:
$ traceroute -I -q 4 linuxhint.com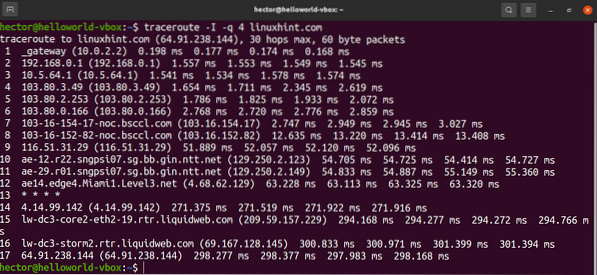
Rutare pachete printr-un gateway
Pentru a direcționa pachetele printr-un anumit gateway, utilizați opțiunea „-g”, urmată de gateway:
$ traceroute -I -g 192.168.0.1 linuxhint.com
Pagina de ajutor Traceroute
Demonstrațiile de mai sus sunt doar câteva dintre uzanțele uzuale ale traceroute-ului și există și mai multe caracteristici pe care le puteți folosi. Pentru a obține ajutor rapid, deschideți pagina de ajutor traceroute cu următoarea comandă:
$ traceroute --help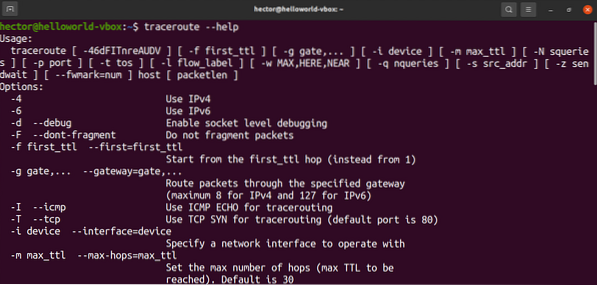
Pentru un ghid mai complet și mai aprofundat cu privire la toate opțiunile disponibile de tracerout, consultați pagina manual cu următoarea comandă:
$ man traceroute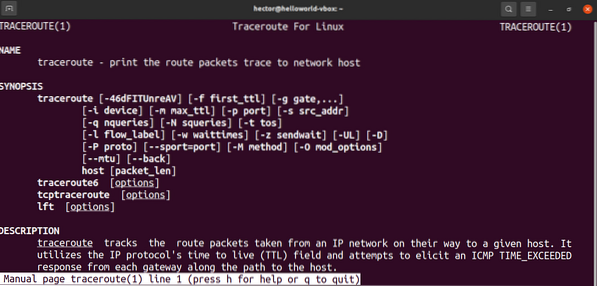
Concluzie
Traceroute este un instrument puternic utilizat pentru diagnosticarea rețelei și există o mulțime de opțiuni pe care le acceptă. Stăpânirea traseului poate necesita ceva timp și practică. Când utilizați acest instrument, veți folosi adesea metodele descrise în acest articol.
Există mai multe instrumente precum traceroute acolo. Dacă doriți să lucrați cu un instrument similar în GUI, verificați Zenmap pentru a scana o rețea. Zenmap este un front-end GUI pentru un alt scaner de rețea popular numit Nmap.
Calcul fericit!
 Phenquestions
Phenquestions


