În acest articol, vom vedea cum să rotiți și să decupați o imagine în Microsoft OneNote. Este un notebook digital de la Microsoft, unde utilizatorii pot crea note, pot insera imagini, fișiere multimedia etc. Folosind OneNote, vă puteți organiza notele în blocnotesuri digitale separate.

Decupați o imagine în Microsoft OneNote
Microsoft OneNote este disponibil atât în versiunea desktop, cât și online. Aici vom vedea următoarele:
1] Cum se decupează o imagine în Microsoft OneNote online

Urmați pașii de mai jos pentru a decupa o imagine în Microsoft OneNote online.
- Conectați-vă la contul dvs. Microsoft și deschideți OneNote online.
- Introduceți o imagine făcând clic pe „Introduce" opțiune.
- Faceți clic pe imaginea inserată pentru ao selecta. Când selectați imaginea, apare „Imagine”Opțiunea va apărea pe panglică.
- Mergi la "Imagine> Decupare.”
De asemenea, puteți redimensiona o imagine schimbând înălțimea și lățimea acesteia. Alternativ, puteți plasa cursorul mouse-ului pe marginile unei imagini și le puteți întinde sau comprima pentru a-i modifica dimensiunea.
Citit: Noțiunile de bază despre utilizarea aplicației OneNote în Windows 10.
2] Cum se decupează o imagine în OneNote pentru Windows 10 și OneNote 2016
Ambele aplicații OneNote pentru Windows 10 și OneNote 2016 nu au un instrument încorporat pentru a decupa o imagine. Prin urmare, pentru a decupa o imagine în aceste aplicații, trebuie să utilizați caracteristica de decupare a ecranului Windows 10. Pașii pentru decuparea unei imagini sunt enumerați mai jos:
- Introduceți o imagine făcând clic pe „Introduce" opțiune.
- Acum, apăsați „Tasta Windows + Shift + S”Pe tastatură împreună pentru a porni modul de decupare a ecranului Windows.
- Când întregul ecran se estompează, selectați partea din imagine pe care doriți să o decupați trăgând mouse-ul.
- Când ați terminat, eliberați clicul stâng al mouse-ului și Windows va copia partea selectată a imaginii în clipboard.
- Acum, apăsați Ctrl + V pentru a lipi imaginea decupată în OneNote.
- Dacă ți se pare bine, păstrează imaginea decupată și șterge-o pe cea originală (dacă este necesar).
Rotiți o imagine în Microsoft OneNote
Deocamdată, Microsoft OneNote online nu acceptă rotirea unei caracteristici de imagine.
1] Cum se rotește o imagine în OneNote pentru Windows 10

Lansați aplicația OneNote pentru Windows 10 și urmați pașii de mai jos pentru a roti o imagine:
- Selectați imaginea pe care doriți să o rotiți.
- Faceți clic pe „Imagine" opțiune. Rețineți că opțiunea Imagine va fi disponibilă numai după selectarea unei imagini.
- Acum, veți vedea opțiunile de rotație a imaginii. Puteți roti imaginea la stânga și la dreapta la 90 de grade și să o rotiți în direcții orizontale și verticale.
Citit: Caracteristici importante OneNote.
2] Cum se rotește o imagine în Microsoft OneNote

Următorii pași vă vor ghida despre cum să rotiți o imagine în Microsoft OneNote 2016:
- Faceți clic pentru a selecta o imagine în aplicația OneNote.
- Mergi la "Desenați> Rotiți.”
Puteți roti imaginea în ambele direcții dreapta și stânga la 90 de grade sau să o rotiți orizontal și vertical.
Asta este. Puteți împărtăși opiniile dvs. în comentariile de mai jos.
Citiți în continuare: Cum se activează modul întunecat în Microsoft OneNote.
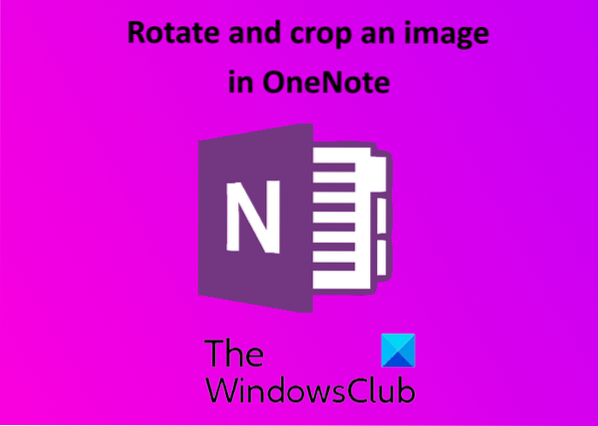
 Phenquestions
Phenquestions


