În acest articol, vom explica cum să eliminați PPA din sistemul Ubuntu utilizând atât interfața grafică, cât și linia de comandă. Am explicat procedura menționată în acest articol pe Ubuntu 20.04 sistem.
Enumerați PPA-urile
Pentru a vedea ce depozite PPA sunt disponibile pe sistemul dvs., pur și simplu executați următoarea comandă în Terminal:

O modalitate alternativă de a vedea depozitele disponibile în sistemul dvs. este prin listarea / etc / apt / sources.listă.directorul d astfel:
$ ls / etc / apt / sources.listă.d
Eliminați PPA prin GUI utilizând utilitarul Software & Updates
În următoarea metodă, vom vedea cum să eliminați PPA utilizând utilitarul Software & Updates din sistemul Ubuntu.
Lansați Actualizări software utilitar prin căutarea acestuia prin bara de căutare Activități.
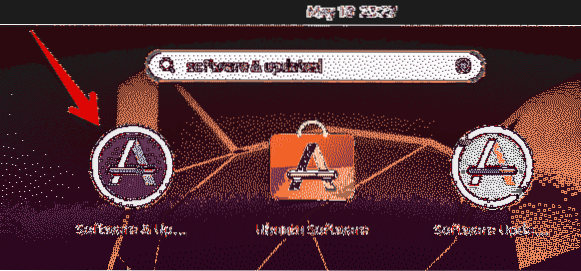
În Actualizări software utilitate, du-te la Alte programe software filă. Aici veți vedea o listă de depozite PPA disponibile pe sistemul dvs. Selectați PPA pe care doriți să îl eliminați și faceți clic pe Elimina buton.
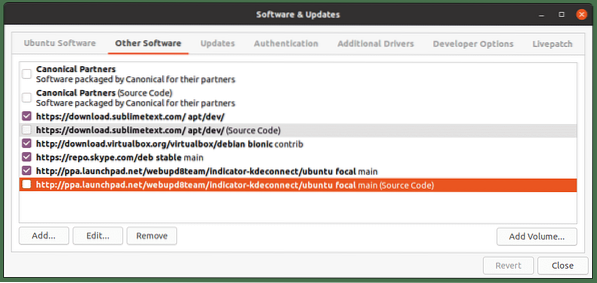
Sistemul va cere apoi autentificare. Introduceți parola și faceți clic pe Autentifica , după care PPA selectat va fi eliminat din sistemul dvs.
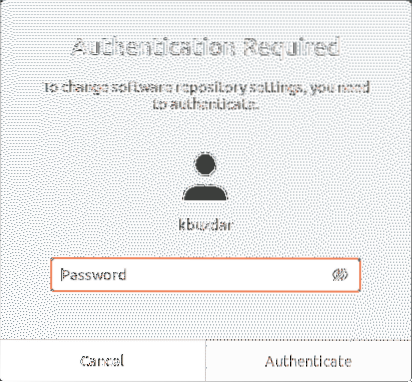
Eliminați PPA prin linia de comandă
Puteți elimina PPA din sistem în diferite moduri folosind linia de comandă. Pentru a deschide aplicația Terminal din linia de comandă din sistemul dvs., utilizați comanda rapidă de la tastatură Ctrl + Alt + T.
Folosind comanda add-apt-repository
Comanda add-apt-repository este utilizată pentru a adăuga sau elimina depozitele PPA în / etc / apt / sources.listă.directorul d. Pentru a elimina un depozit PPA din sistemul dvs., pur și simplu utilizați add-apt-repository în următorul format:
$ sudo add-apt-repository -r ppa: ppa_nameExemplu:
$ sudo add-apt-repository -r ppa: webupd8team / y-ppa-managerAceastă comandă va elimina PPA pentru Y PPA Manager din sistem.

Folosind / etc / apt / sources.listă.d Director
/ Etc / apt / sources.listă.Directorul d conține depozitele disponibile în sistemul dvs. sub formă de fișiere separate.

Pentru a elimina un PPA din acest director, pur și simplu utilizați comanda rm urmată de numele fișierului PPA astfel:
$ sudo rm / etc / apt / sources.listă.fișier d / ppaExemplu:
$ sudo rm / etc / apt / sources.listă.d / stabil pe skype.listăSe va elimina Skype PPA din / etc / apt / sources.listă.directorul d.

Utilizarea comenzii de purjare PPA
Toate metodele pe care le-am discutat mai sus elimină doar PPA din sistem. Nu elimină aplicația care a fost instalată folosind PPA. În următoarea metodă, vom folosi utilitarul de purjare PPA care nu numai că elimină PPA, ci și elimină aplicația instalată folosind acest PPA.
Utilitarul de purjare PPA nu este instalat implicit pe Ubuntu. Puteți să-l instalați cu următoarea comandă în Terminal:
$ sudo apt instalează ppa-purgeOdată instalat, utilizați comanda ppa-purge pentru a elimina orice PPA din sistemul dvs. Iată sintaxa pentru a face acest lucru:
$ ppa-purge ppa: ppa_nameAceastă comandă va elimina PPA, precum și aplicația instalată din acest PPA.
Exemplu:
$ sudo ppa-purge ppa: webupd8team / y-ppa-manager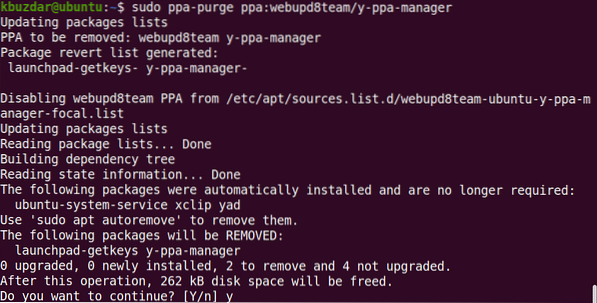
Când executați comanda de mai sus, sistemul ar putea solicita confirmarea furnizând un Da / n opțiune. Lovit y pentru a continua, după care procesul de eliminare va fi început pe sistemul dvs.
În acest articol, am discutat despre diferite moduri prin care puteți elimina PPA din sistemul Ubuntu. Folosind oricare dintre metodele discutate mai sus; Indiferent dacă este bazat pe GUI sau pe linia de comandă, puteți elimina cu ușurință PPA. Toate metodele de mai sus, cu excepția purjării PPA, elimină PPA din sistem, în timp ce purjarea PPA elimină și aplicația din sistem.
 Phenquestions
Phenquestions


