În această postare, vă vom arăta cum să fixați o comandă rapidă a site-ului dvs. preferat în meniul Start din Windows 10, utilizând browserele Chrome, Edge, Firefox, Opera sau Internet Explorer. Am văzut deja cum să fixăm un fișier sau un folder în meniul Start, acum permiteți-ne să vedem cum să facem acest lucru.
Fixați comanda rapidă a site-ului web în meniul Start folosind browserul Edge

- Lansați browserul Microsoft Edge
- Apăsați Alt + F
- Faceți clic pe Mai multe instrumente
- Selectați Pin pentru a începe
- Deschideți Start și veți vedea faviconul fixat pe site.
Edge face foarte ușor fixarea comenzii rapide.
Fixați o comandă rapidă a site-ului web în meniul Start din Windows 10 utilizând Chrome

- Lansați browserul Google Chrome
- Faceți clic pe deschideți linkul Setări cu 3 puncte
- Selectați Mai multe instrumente
- Faceți clic pe Creați o comandă rapidă
- În caseta pop-up care apare, selectați Creați
- Va fi creată o comandă rapidă pentru desktop
Odată creat acest lucru, tăiați și lipiți comanda rapidă în următorul folder ascuns:
C: \ Users \ username \ AppData \ Roaming \ Microsoft \ Windows \ Start Menu \ Programs
Acum deschideți Start> Toate aplicațiile și localizați comanda rapidă pe care ați plasat-o.
Faceți clic dreapta pe el și selectați Fixare pentru a începe.
Fixați o comandă rapidă a site-ului web în Meniul Start folosind Firefox sau Opera

Următoarea metodă va funcționa pentru toate browserele web, inclusiv Firefox și Opera.
Deschideți site-ul web în browserul dvs. preferat și trageți și fixați faviconul său pe desktop.
Apoi plasați-l în următorul folder ascuns:
C: \ Users \ username \ AppData \ Roaming \ Microsoft \ Windows \ Start Menu \ Programs
Pentru a accesa rapid acest folder, deschideți Run și tastați shell: programe și apăsați Enter.
Acum deschideți Start> Toate aplicațiile și localizați comanda rapidă pe care ați plasat-o.
Faceți clic dreapta pe el și selectați Fixare pentru a începe.
Fixați o comandă rapidă pentru site-ul web pentru a începe să utilizați IE
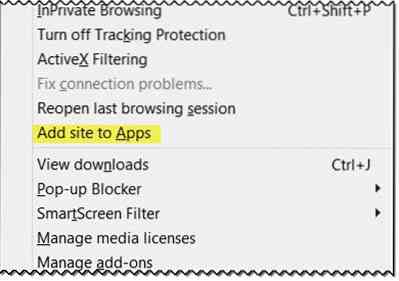
Deschideți versiunea desktop pe Internet Explorer și apăsați Alt + T pentru a deschide Instrumente. Selectați Adăugați un site la aplicații.
Acum deschideți ecranul de pornire și accesați Toate aplicațiile vizualizare făcând clic pe săgeata „în jos” din partea stângă jos a ecranului de pornire. Veți vedea aplicația site-ului creat.
Faceți clic dreapta pe pictograma site-ului web și selectați din meniul de jos Fixați pentru a începe. Altfel glisați-l pe meniul Start.
Veți vedea acum faianța site-ului web fixată în meniul de pornire Windows 10.
Asta este!

 Phenquestions
Phenquestions


