Portable Document Format (PDF) is one of the commonly used file types to share documents. A quick search on the web reveals that there are plenty of software out there to create and protect your PDF file with a password.
Even though it's always possible to password protect your Windows account with a strong password, since one can easily bypass or change the logon password with the help of third-party tools such as Lazesoft Recover My Password, it's always a good idea to password protect your documents.
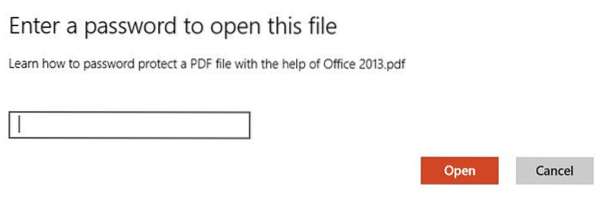
Because of the above mentioned reason, it is advisable to keep your important documents password protected even if you use a strong password for your Windows account. Thankfully, Microsoft has incorporated an option to password protect documents in its latest Office 2013 suite. With Office 2013, you can not only create and encrypt your Word, Excel, and PowerPoint documents but also create and edit PDF files.
A couple of months back, we discussed how to create or edit a document as PDF (Portable Document Format) using Microsoft Office 2013 suite. In this guide, we are going to show you how to protect your PDF file with a strong password with the help of Word 2016/2013.
Please note that if you lose or forget the password, you can't recover it without the help of a professional software. Therefore if you plan to use this feature to protect multiple PDF files, we suggest you keep a list of all passwords and their corresponding PDF names in a safe place.
Password protect PDF files in Office 2013 or 2016
Follow the given below instructions to password protect your PDF file:
Step 1: Complete editing the document that you would like to save in PDF format and encrypt with password.
And if you want to password protect a previously created PDF file, simply right-click on it, click Open with, and then click Word to open the PDF document in Word 2013. Click OK button when Word 2013 shows “Word will convert the PDF to an editable Word document” message to continue.
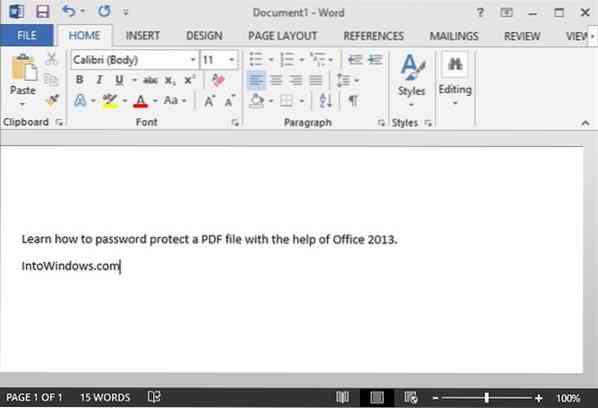
Step 2: Click File menu and then click Save As tab and then select the location where you would like to save the PDF file.
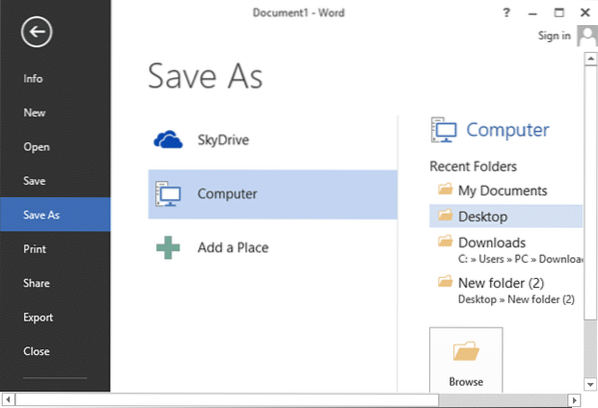
Step 3: When you see the Save As dialog box, select Save as type as PDF in the drop-down menu, and then click Options button to open Options dialog.
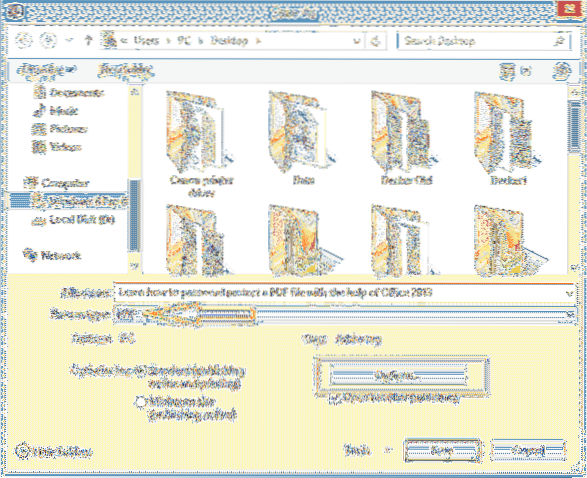
Step 4: Here, enable the option titled Encrypt the document with a password, click Ok button.
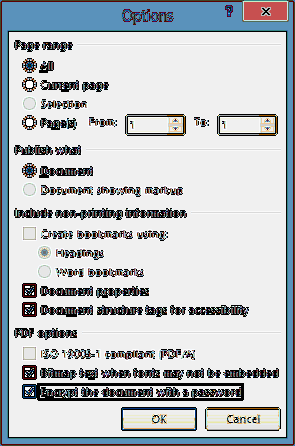
Step 5: Enter the password that you would like to use to protect your PDF file and then re-enter the same password before clicking OK button. Note that the password must be between 6 and 32 characters in length. Click OK button and finally, click Save button to save the PDF file. That's it!
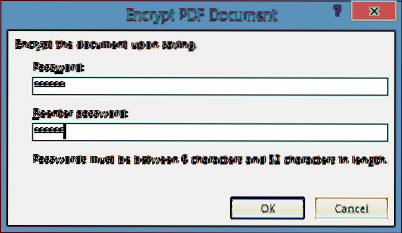
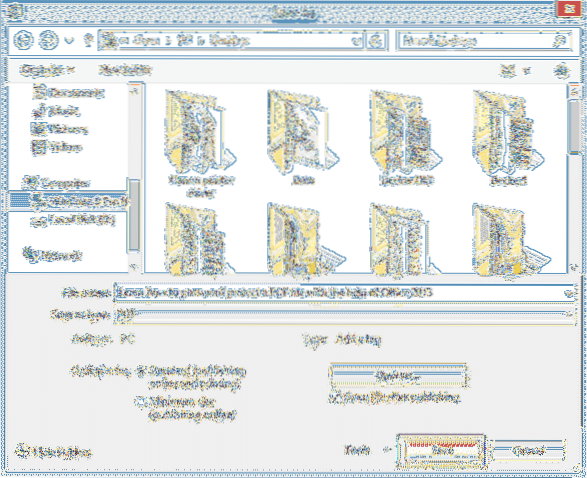
From now on, whenever you open this PDF file with Office or any other program, you'll be asked to enter the password to view or edit it.
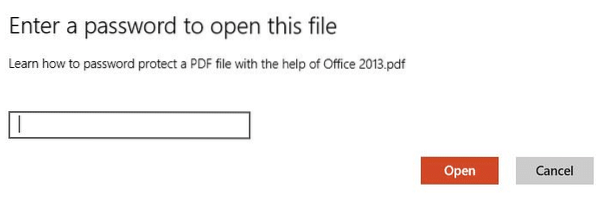
 Phenquestions
Phenquestions


