Acest articol vă arată cum să faceți fundalul unei imagini transparent în GIMP.
Realizarea unei imagini transparente în GIMP
Cum faceți ca fundalul unei imagini să fie transparent? Acest lucru poate fi realizat prin îndepărtarea fundalului imaginii și păstrarea în prim plan a elementelor necesare. În editarea imaginilor, eliminarea fundalului unei imagini este una dintre cele mai frecvente acțiuni pe care le veți efectua.
Când fundalul este transparent, ia culoarea și detaliile noii imagini. De exemplu, punerea unei imagini transparente deasupra unei imagini galbene va avea un fundal galben.
Eliminarea unui fundal solid
Dacă imaginea țintă are un fundal solid, atunci eliminarea fundalului va fi mai ușoară.
Pentru această demonstrație, am creat următoarea imagine. Imaginea este destul de simplistă. Conține două cercuri, unul în celălalt, deasupra unui fundal plat.
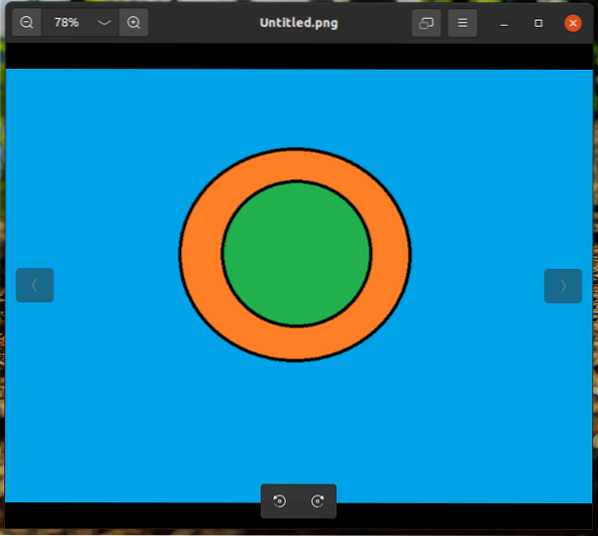
Încărcați imaginea în GIMP.
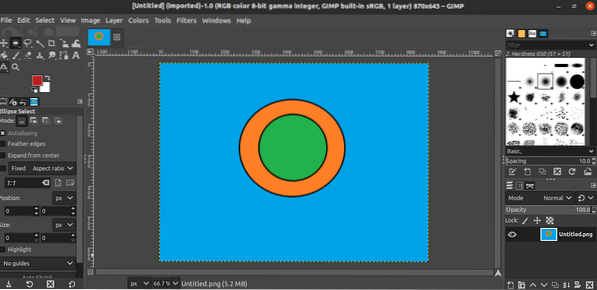
Apoi, adăugați un canal alfa. Pentru a adăuga acest canal, accesați Strat >> Transparență >> Adăugare canal alfa.
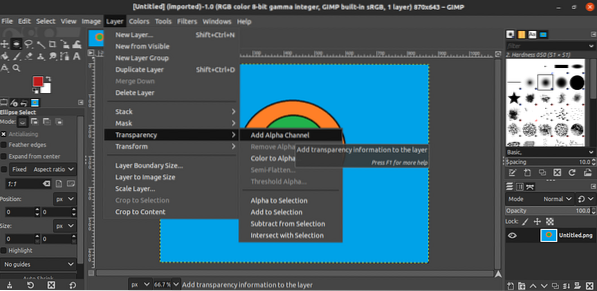
Modificarea ar trebui să fie vizibilă sub Strat filă.
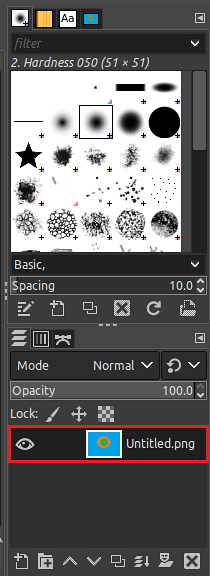
Acum, este timpul să selectați fundalul. GIMP oferă două instrumente pentru selectarea fundalului: Culoare instrument și Fuzzy Selectați instrument. În această metodă, vom selecta fișierul Culoare instrument din bara laterală stângă. Alternativ, puteți utiliza fișierul Shift + O comandă rapidă de la tastatură pentru a deschide acest instrument.
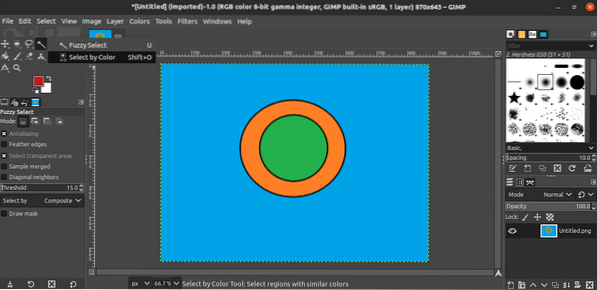
Acum, faceți clic pe fundal. GIMP va marca întregul fundal care se potrivește cu culoarea selectată. Această selecție va fi evidențiată.
Odată ce fundalul a fost evidențiat, este momentul să îl ștergeți. Pentru a șterge zona selectată, accesați Editați >> Ștergeți. Alternativ, utilizați comanda rapidă de la tastatură Șterge.
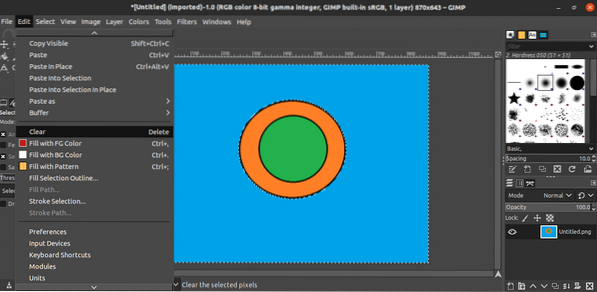
Și, voilà! Fundalul a fost eliminat cu succes! Finalizați procesul prin marcarea zonei selectate. Mergi la Selectați >> Nici unul. Alternativ, apăsați pe Ctrl + Shift + A Comanda rapidă de la tastatură.
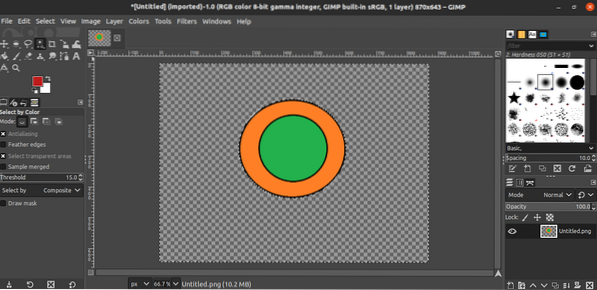
Eliminarea unui fundal multicolor
În pasul anterior, imaginea țintă a fost un design geometric simplu, cu un fundal plat. Ce se întâmplă dacă fundalul ar fi ceva mai complex? De exemplu, atunci când faceți un selfie, fundalul nu este o culoare plată. Eliminarea fundalului dintr-o astfel de imagine nu ar funcționa cu metoda anterioară.
În principiu, sarcina de a elimina fundalul va fi aceeași. Veți identifica zona imaginii pe care doriți să o păstrați, selectați zona pe care doriți să o eliminați și eliminați fundalul ștergându-l. Cu toate acestea, în această secțiune, instrumentele de selecție vor diferi.
Încărcați imaginea țintă în GIMP. Ca și în exemplul anterior, voi folosi același simplu pe care l-am creat pentru demonstrație.
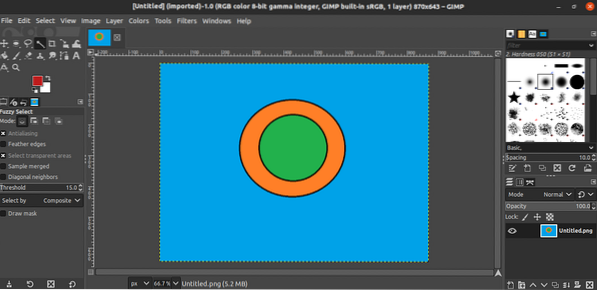
Adăugați un canal alfa la imagine.
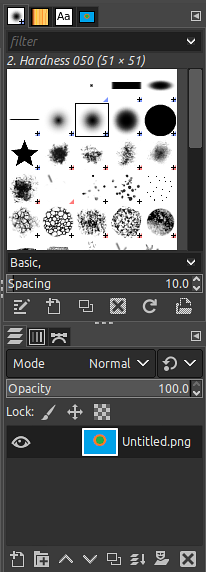
Vom folosi cale instrument pentru a selecta zona de păstrat. Folosind acest instrument, puteți contura porțiunea de imagine care va rămâne intactă. În timp ce utilizați acest instrument, faceți clic pe imagine și trageți cursorul pentru a contura imaginea pe care doriți să o păstrați. Punctul făcut clic este marcat cu un punct și toate punctele generate sunt conectate pentru a marca zona. Din această cauză, marcajul poate fi sau nu la fel de neted ca intenționat. Cu cât sunt folosite mai multe vârfuri, cu atât marcajul va fi mai lin.
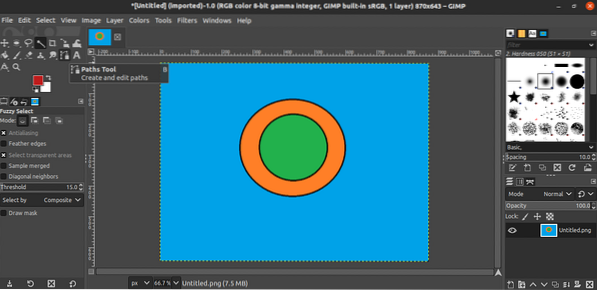
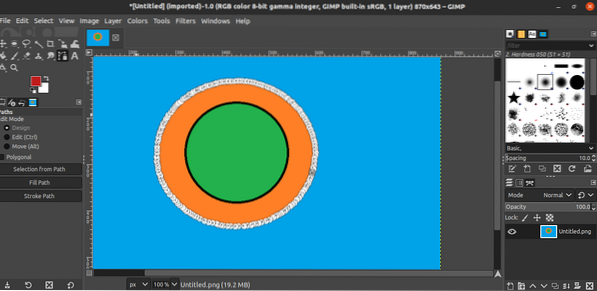
După ce ați terminat de marcat imaginea, apăsați introduce pentru a încheia procesul de marcare și întregul obiect va fi selectat.
Am selectat partea pe care dorim să o păstrăm și acum trebuie să inversăm selecția. În acest fel, GIMP va selecta toate porțiunile rămase de șters. În acest caz, porțiunea ștearsă va fi fundalul. Pentru a inversa porțiunea selectată, accesați Selectați >> Inversați. Alternativ, utilizați Ctrl + I Comanda rapidă de la tastatură.
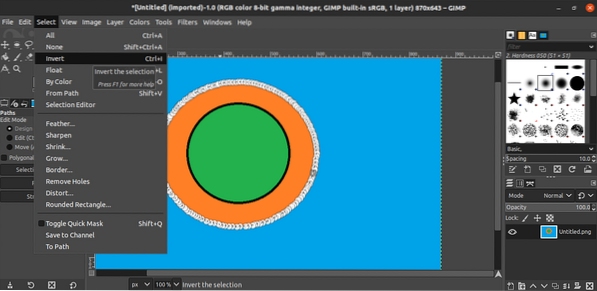
Acum, vom elimina pur și simplu conținutul selecției. Mergi la Editați >> Ștergeți. Alternativ, utilizați Șterge Comanda rapidă de la tastatură.
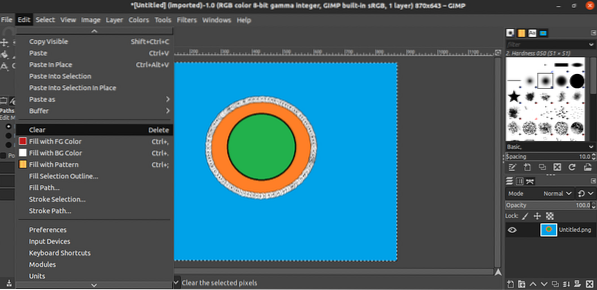
Voilà! Fundalul a fost acum eliminat cu succes!
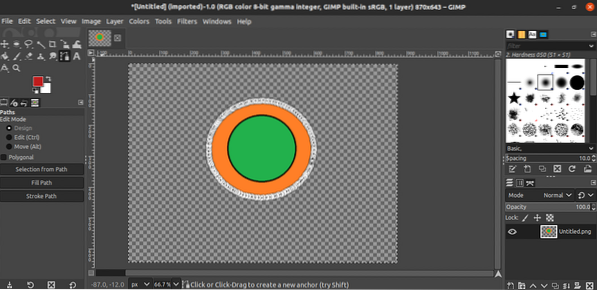
Salvarea imaginii
Odată ce fundalul imaginii a fost eliminat, este timpul să salvați imaginea transparentă. Pentru a exporta imaginea transparentă ca o altă imagine, accesați Fișier >> Exportați ca. Alternativ, utilizați Shift + Ctrl + E Comanda rapidă de la tastatură.
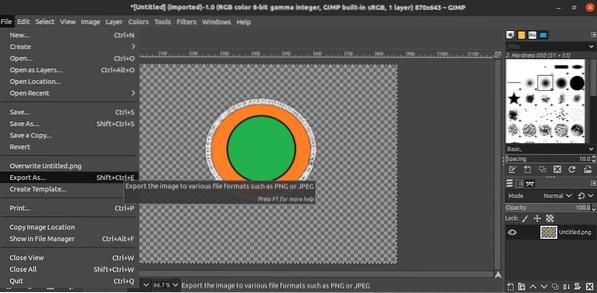
În ceea ce privește tipul de fișier, modificați extensia numelui fișierului (GIMP convertește automat și salvează în format).
Gânduri finale
Eliminarea fundalului unei imagini poate fi o sarcină simplă cu GIMP. Învățarea instrumentelor implicate în acest proces nu necesită mult timp. Singura problemă este timpul necesar pentru a vă contura selecția. Orice eliminare de fundal de înaltă calitate, în special cu un fundal complex, va necesita destul de mult timp.
GIMP nu este blocajul tău? Nu-ți face griji. Există mai multe alternative minunate la Photoshop pe care le puteți rula pe Linux. Consultați aici cele mai bune alternative Photoshop pe Linux.
Calcul fericit!
 Phenquestions
Phenquestions


