Această prezentare vă va arăta cum să configurați un server Xrdp pe un Ubuntu 20.04 sistem desktop la distanță.
Partea 1: Instalarea Xrdp
Pasul 1: Instalați un mediu desktop
Cu excepția cazului în care utilizați Ubuntu pentru desktop (caz în care este posibil să ignorați acest pas), va trebui să descărcați un mediu de desktop disponibil extern pentru a începe. Pentru această demonstrație, Gnome va fi folosit ca mediu de desktop, deoarece este mediul implicit pentru versiunile mai noi de Ubuntu. Deci, acest ghid va fi ușor de urmat pentru cei care folosesc deja un desktop Ubuntu.
Introduceți următoarele comenzi pentru a instala Gnome:
$ sudo apt actualizare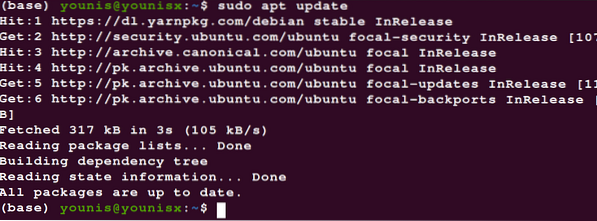
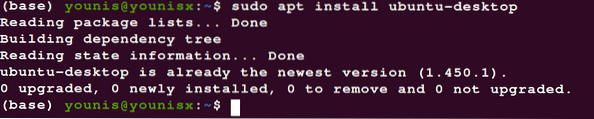
Așteptați finalizarea programului de instalare, apoi treceți la instalarea Xrdp în pasul următor.
Pasul 2: Instalați Xrdp
Pentru a descărca și instala Xrdp din depozitele standard Ubuntu, introduceți următoarea comandă:
$ sudo apt install xrdp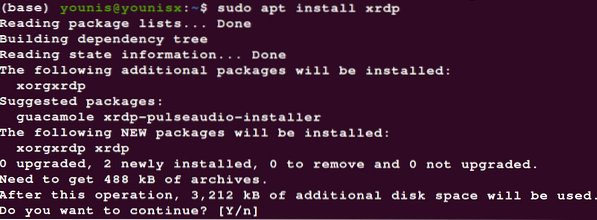
Verificați instalarea introducând următoarea comandă:
$ sudo systemctl status xrdp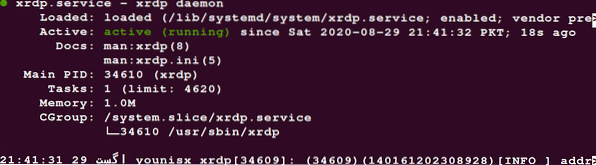
Există un fișier în / etc / ssl / private / director numit ssl-cert-snakeoil.cheie acest lucru este fundamental pentru funcțiile serviciilor Xrdp. Acest fișier trebuie să fie lizibil pentru un utilizator xrdp. Pentru a face acest lucru, utilizați următoarea comandă:
$ sudo adduser xrdp ssl-cert
Pentru a face aceste modificări permanente, reporniți serviciul Xrdp:
$ sudo systemctl reporniți xrdp
Xrdp s-a instalat acum cu succes pe serverul dvs. Ubuntu.
Vom discuta câteva dintre elementele de bază ale serviciului Xrdp pentru a vă ajuta să începeți.
Partea 2: Noțiuni introductive despre Xrdp
Configurarea firewall-ului cu Xrdp
Acum vom deschide portul Xrdp, care este portul 3389, configurând firewall-ul. Introduceți următoarea comandă pentru a permite accesul dintr-un anumit interval IP:
$ sudo ufw permit de la 192.168.33.0/24 la orice port 3389
Acest lucru autorizează privilegiile de acces la domeniul IP 192.168.33.0/24.
Pentru a apela parametrii de securitate la o notă, configurați serviciul Xrdp pentru a utiliza localhost și configurați un tunel SSH.
Conectați-vă la serverul Xrdp (pentru sistemul de operare Windows)
Având în vedere configurațiile de instalare și firewall, vă puteți conecta acum la serverul Xrdp. Următorii pași vă arată cum să vă conectați la serverul Xrdp:
- Mergeți la bara de căutare a ferestrelor.
- Tastați „telecomandă”.'
- Selectați „Conexiune desktop la distanță” pentru a încărca clientul RDP.
- Navigați la câmpul etichetat „computer”.'
- Lipiți adresa IP a serverului.
- Apăsați butonul de conectare.
- Se va afișa ecranul de conectare, în care veți pune acreditările dvs. de utilizator.
- Faceți clic pe „ok”.'
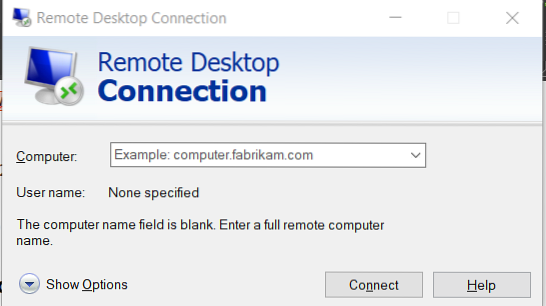
V-ați conectat cu succes la serverul oficial Xrdp.
În concluzie
În acest articol, ați învățat cum să descărcați medii desktop disponibile extern, să instalați serviciul Xrdp pe un desktop la distanță, să configurați setările firewallului pentru a acorda acces utilizatorilor dintr-o anumită gamă IP și să stabiliți o conexiune cu serverul oficial Xrdp. Puteți utiliza Xrdp pentru a vă administra serverul cu o mașină desktop locală și o interfață GUI frumoasă.
 Phenquestions
Phenquestions


