Instalarea PHP, Apache și MariaDB:
După cum am spus mai devreme, WordPress este scris pe limbajul de programare PHP. Deci, trebuie să aveți un server LAMP funcțional instalat pe CentOS 8 pentru a rula WordPress.
Mai întâi, actualizați depozitul de pachete DNF cu următoarea comandă:
$ sudo dnf makecache
Acum, instalați Apache, PHP, MariaDB cu următoarea comandă:
$ sudo dnf instalați mariadb mariadb-server httpd \httpd-tools php php-cli php-json php-gd php-mbstring php-pdo php-xml \
php-mysqlnd php-pecl-zip wget
Pentru a confirma instalarea, apăsați Da și apoi apăsați
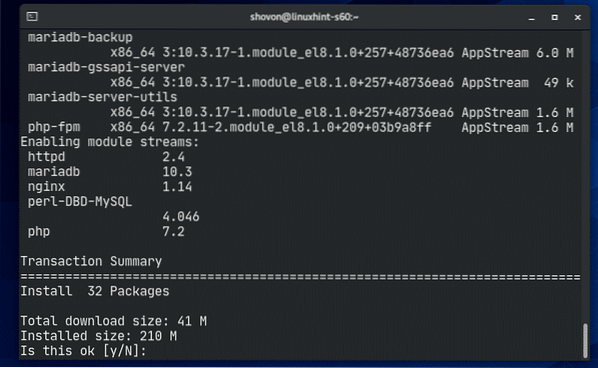
Ar trebui instalate Apache, PHP și MariaDB.
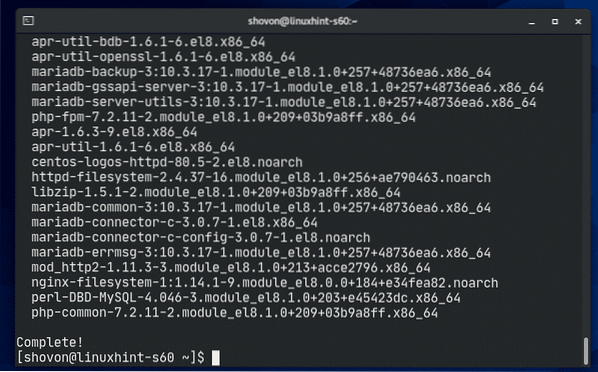
Serviciul Apache httpd nu va rula (inactiv) implicit pe CentOS 8.
$ sudo systemctl status httpd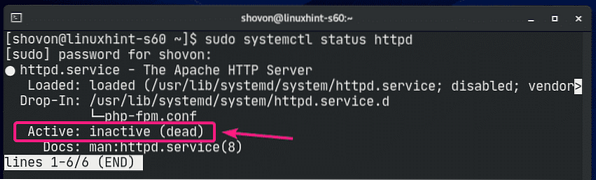
Acum, porniți Apache httpd service cu următoarea comandă:
$ sudo systemctl începe httpd
Acum, serviciul Apache httpd ar trebui să ruleze (activ).
$ sudo systemctl status httpd
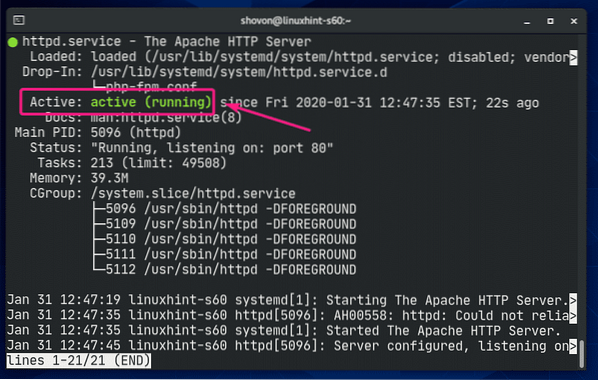
Acum, adăugați serviciul Apache httpd la pornirea sistemului cu următoarea comandă:
$ sudo systemctl activează httpd
serviciul mariadb nu va rula (inactiv) în mod implicit pe CentOS 8.
$ sudo systemctl status mariadb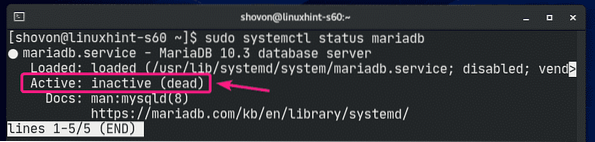
Acum, porniți serviciul mariadb cu următoarea comandă:
$ sudo systemctl începe mariadb
Acum, serviciul mariadb ar trebui să ruleze (activ).
$ sudo systemctl status mariadb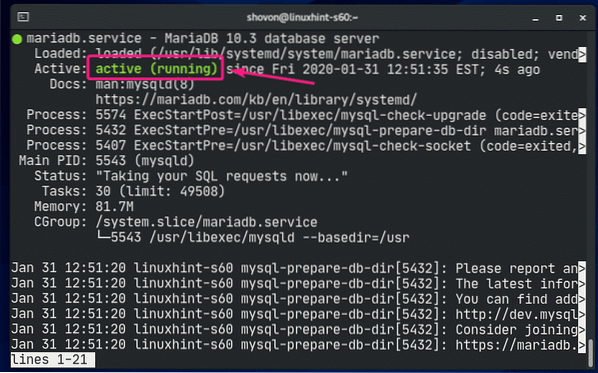
Acum, adăugați serviciul mariadb la pornirea sistemului cu următoarea comandă:
$ sudo systemctl activează mariadb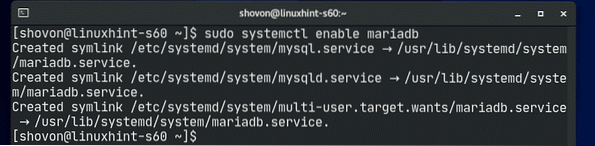
Crearea unei baze de date pentru WordPress:
Acum, trebuie să creați o nouă bază de date MariaDB pentru WordPress.
Mai întâi, conectați-vă la shell-ul MariaDB cu următoarea comandă:
$ sudo mysql -u root -p
Acum, introduceți parola și apăsați

Ar trebui să vă conectați la consola MariaDB.

Acum, creați o nouă bază de date MariaDB wordpress cu următoarea instrucțiune SQL:
MariaDB> CREATE DATABASE wordpress;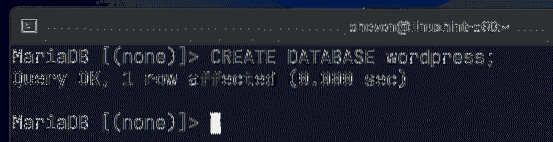
Acum, creați un utilizator nou wordpress cu parola secret și acordați utilizatorului wordpress toate privilegiile (citire, scriere, modificare etc.) la baza de date wordpress cu următoarea instrucțiune SQL:
MariaDB> ACORDĂ TOATE PE wordpress.* LA „wordpress” @ „localhost” IDENTIFICAT DE „secret”;
Acum, pentru ca modificările să aibă efect, rulați următoarea instrucțiune SQL:
MariaDB> FLUSH PRIVILEGES;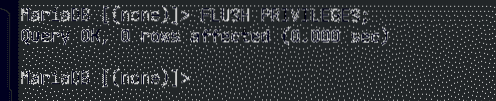
Acum, ieșiți din consola de baze de date MariaDB după cum urmează:
MariaDB> renunță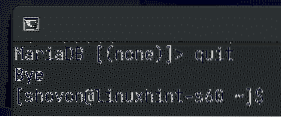
Descărcarea și instalarea WordPress:
WordPress nu este disponibil în depozitul oficial de pachete al CentOS 8. Deci, trebuie să-l descărcați de pe site-ul oficial al WordPress și să-l instalați pe CentOS 8. este foarte usor.
Mai întâi, navigați la / var / www director după cum urmează:
$ cd / var / www
Acum, descărcați cea mai recentă arhivă WordPress de pe site-ul oficial al WordPress cu următoarea comandă:
$ sudo wget https: // wordpress.org / latest.gudron.gz
wget descarcă arhiva WordPress. Poate dura câteva minute pentru a finaliza.
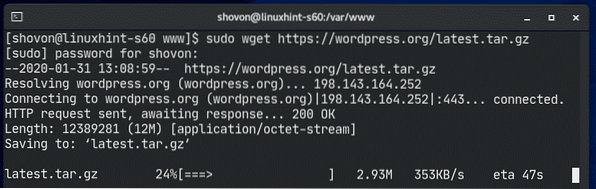
Arhiva WordPress ar trebui descărcată.
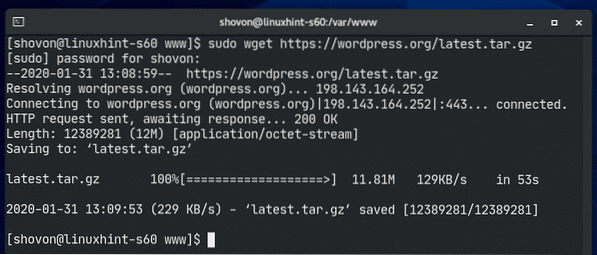
Fișierul arhivă WordPress cele mai recente.gudron.gz ar trebui să fie în / var / www director, după cum puteți vedea în captura de ecran de mai jos.
$ ls -lh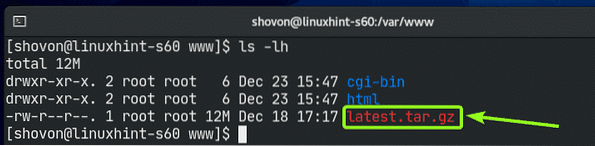
Acum, extrageți fișierul arhivă WordPress cele mai recente.gudron.gz cu următoarea comandă:
$ sudo tar xvzf cel mai recent.gudron.gz
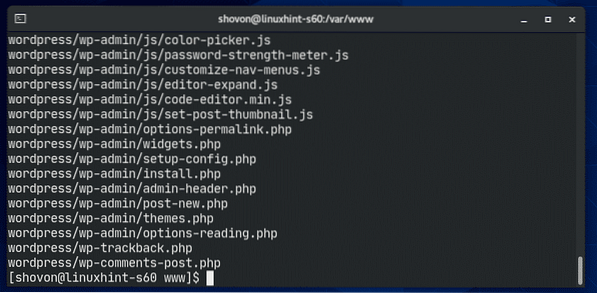
Odată ce fișierul arhivă WordPress cele mai recente.gudron.gz este extras, un nou director wordpress / trebuie creat așa cum puteți vedea în captura de ecran de mai jos.
$ ls -lh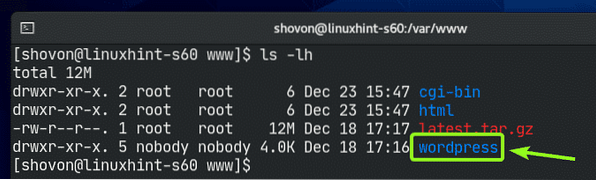
Acum, puteți elimina fișierul cele mai recente.gudron.gz fișier după cum urmează:
$ sudo rm -v cel mai recent.gudron.gz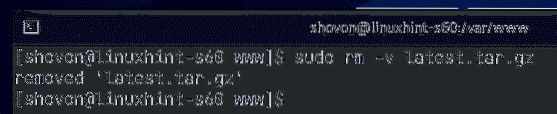
Acum, schimbați proprietarul și grupul wordpress / directorul și conținutul acestuia la apache după cum urmează:
$ sudo chown -Rf apache: apache ./ wordpress /
Acum, modificați permisiunea sau wordpress / director și conținutul acestuia la 775 după cum urmează:
$ sudo chmod -Rf 775 ./ wordpress /
Dacă aveți SELinux activat (ceea ce este foarte probabil pe CentOS 8 / RHEL 8), rulați următoarea comandă pentru a seta contextul SELinux corect la / var / www / wordpress directorul și conținutul acestuia.
$ sudo semanage fcontext -a -t httpd_sys_rw_content_t \"/ var / www / wordpress (/.*)?"

Pentru ca modificările SELinux să aibă efect, rulați următoarea comandă:
$ sudo restorecon -Rv / var / www / wordpress
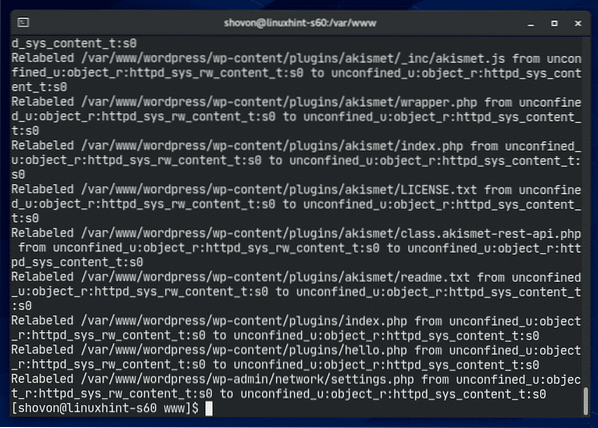
Acum, creați un nou fișier de configurare Apache wordpress.conf pentru WordPress cu următoarea comandă:
$ sudo vi / etc / httpd / conf.d / wordpress.conf
Editorul de text Vi ar trebui să se deschidă. Acum, apăsați eu a merge la INTRODUCE modul.
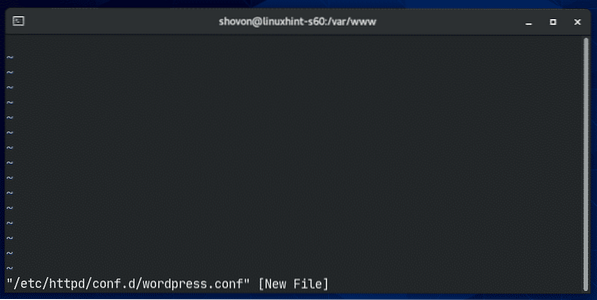
Acum, tastați următoarele linii de coduri în wordpress.conf fişier.
ServerAdmin root @ localhost
DocumentRoot / var / www / wordpress
Opțiuni Indexuri FollowSymLinks
AllowOrride all
Solicitați toate acordate
ErrorLog / var / log / httpd / wordpress_error.Buturuga
CustomLog / var / log / httpd / wordpress_access.log comun
În cele din urmă, wordpress.conf fișierul ar trebui să arate așa cum se arată în captura de ecran de mai jos.
Acum, apăsați
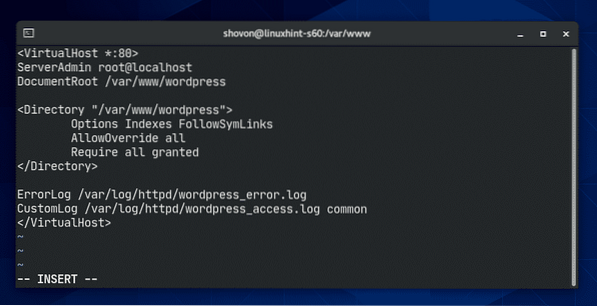
Acum, reporniți serviciul Apache httpd cu următoarea comandă:
$ sudo systemctl reporniți httpd
Serviciul Apache http ar trebui să fie activ fără erori, după cum puteți vedea în captura de ecran de mai jos.
$ sudo systemctl status httpd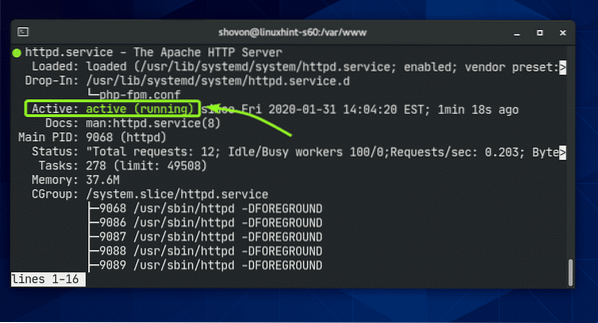
Accesarea WordPress:
Pentru a accesa WordPress instalat pe computerul dvs. CentOS 8, trebuie să cunoașteți adresa IP sau numele de domeniu al computerului dvs. CentOS 8.
Puteți găsi adresa IP a mașinii dvs. CentOS 8 cu următoarea comandă:
$ ip aDupă cum puteți vedea, adresa IP a mașinii mele CentOS 8 este 192.168.20.129. Va fi diferit pentru tine. Deci, asigurați-vă că îl înlocuiți cu al dvs. de acum înainte.
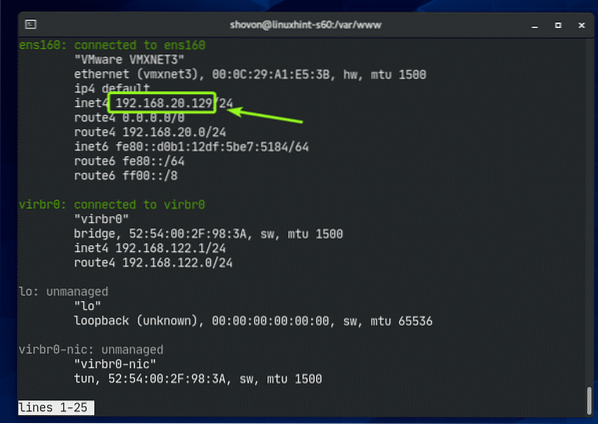
Acum, deschideți browserul web preferat și vizitați http: // 192.168.20.129. Ar trebui să vedeți următoarea pagină. Click pe Sa mergem.
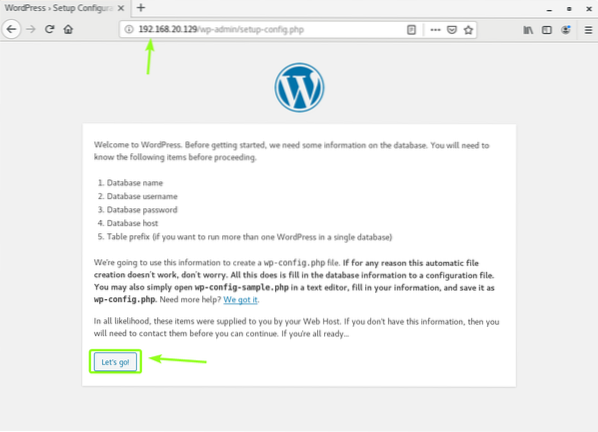
Acum, tastați informațiile bazei de date MariaDB (i.e. Numele bazei de date, Nume de utilizator, Parola). Paraseste Gazdă a bazei de date și Prefixul tabelului așa cum este dacă nu știi ce sunt. După ce ați terminat, faceți clic pe Trimite
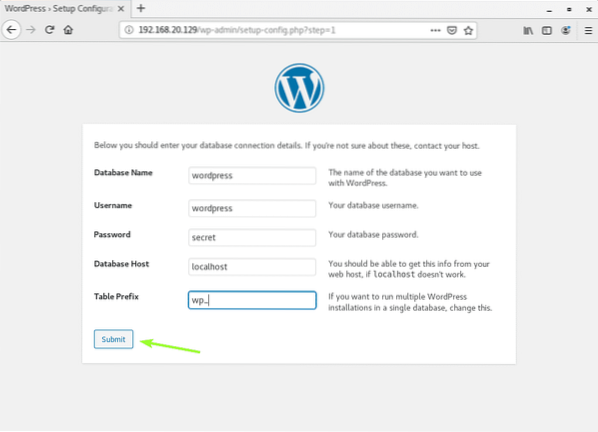
Acum, faceți clic pe Rulați instalarea.
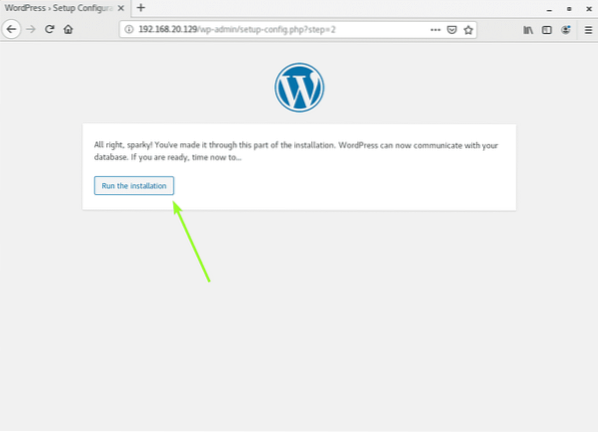
Acum, introduceți detaliile site-ului dvs. și faceți clic pe Instalați WordPress.
Nu uitați să luați notă de Nume de utilizator și Parola vă stabiliți aici, deoarece veți avea nevoie de ele foarte curând.
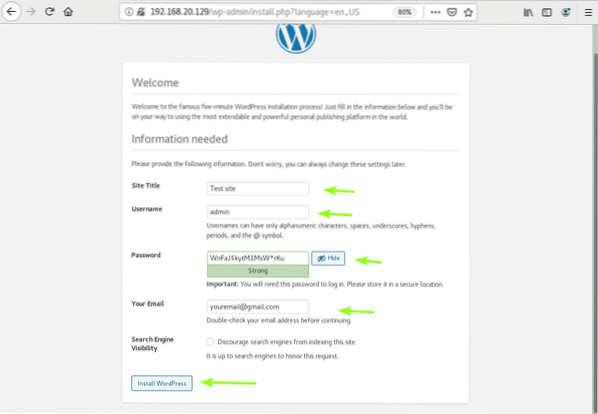
WordPress ar trebui instalat. Acum, faceți clic pe Autentificare.
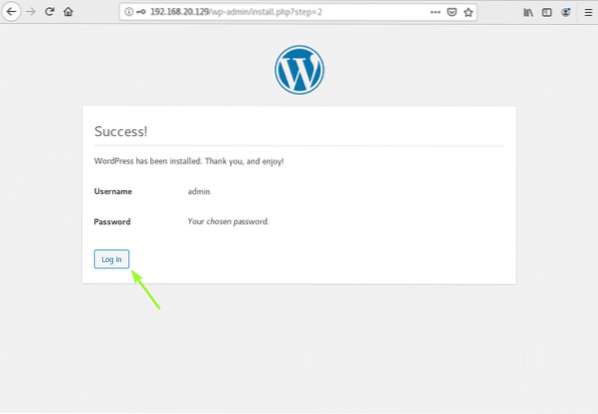
Acum, introduceți numele de utilizator și parola site-ului dvs. și faceți clic pe Autentificare.
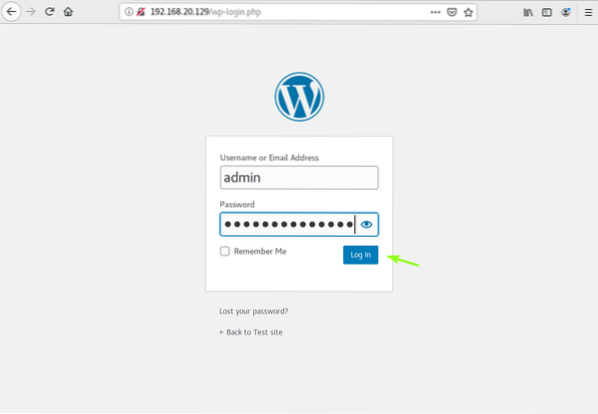
Ar trebui să vă conectați la panoul de administrare WordPress. Vă puteți gestiona site-ul de aici.
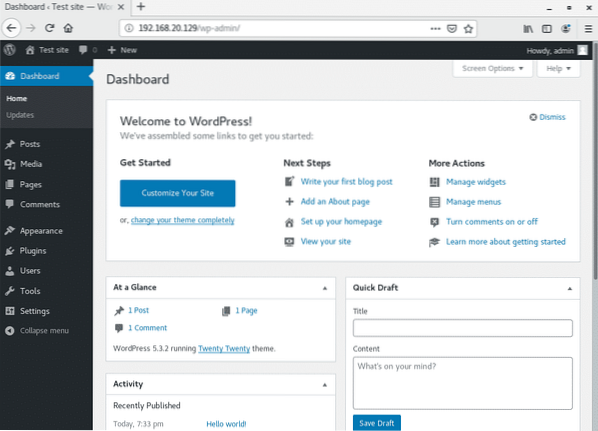
Deci, așa instalați WordPress pe CentOS 8. Vă mulțumim că ați citit acest articol.
 Phenquestions
Phenquestions


