Dacă VMware Tools este instalat pe o mașină virtuală (VM), acesta va raporta înapoi la hipervizorul VMware, adresa IP și multe alte informații, cum ar fi utilizarea procesorului, utilizarea discului, utilizarea memoriei etc. Hipervizorul VMware poate crea rapoarte statistice interesante folosind aceste date care vă vor ajuta să vă monitorizați mașinile virtuale foarte ușor.
VMware Tools oferă, de asemenea, multe funcții avansate, cum ar fi,
- Glisați și fixați fișierele între mașina virtuală și computerul gazdă.
- Suport grafic mai bun.
- Accelerare grafică 3D.
- Suport pentru mai multe monitoare.
- Redimensionare automată a afișajului mașinii virtuale dacă sistemul de operare desktop este utilizat pe mașina virtuală.
- Partajarea clipboard pentru a ajuta la copierea și lipirea datelor textuale.
- Suport pentru sunet al mașinii virtuale.
- Sincronizarea timpului între mașina virtuală și gazdă.
- Dosare partajate în mașini virtuale.
- Și alte îmbunătățiri de performanță.
În acest articol, vă voi arăta cum să instalați instrumentele VMware pe mașinile virtuale Ubuntu / Debian VMware. Asadar, haideti sa începem.
Instalarea Open VM Tools pe Ubuntu / Debian:
Open VM Tools este modalitatea recomandată de VMware de a instala instrumentele VMware pe mașinile virtuale Ubuntu / Debian. Cel mai bun lucru despre Open VM Tools este că este open source și este disponibil în depozitul oficial de pachete Ubuntu / Debian.
Mai întâi, actualizați memoria cache a depozitului de pachete APT cu următoarea comandă:
$ sudo apt actualizare
Cache-ul depozitului de pachete APT ar trebui actualizat.
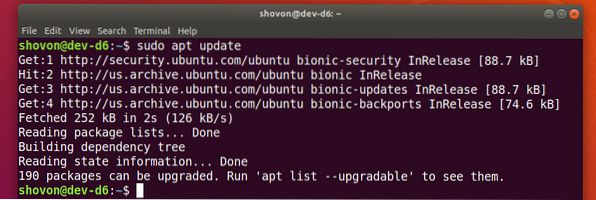
Dacă utilizați un sistem de operare server (fără interfață grafică de utilizator) pe mașina dvs. virtuală, instalați Open VM Tools cu următoarea comandă:
$ sudo apt instalează open-vm-toolsDacă utilizați un sistem de operare desktop (cu interfață grafică de utilizator) pe mașina dvs. virtuală, instalați Open VM Tools cu următoarea comandă:
$ sudo apt instalează open-vm-tools open-vm-tools-desktop
Pentru a confirma instalarea, apăsați Da și apoi apăsați
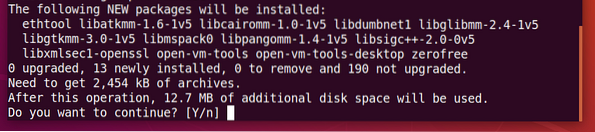
Managerul de pachete APT ar trebui să descarce și să instaleze toate pachetele necesare de pe internet. Poate dura ceva timp până se finalizează.
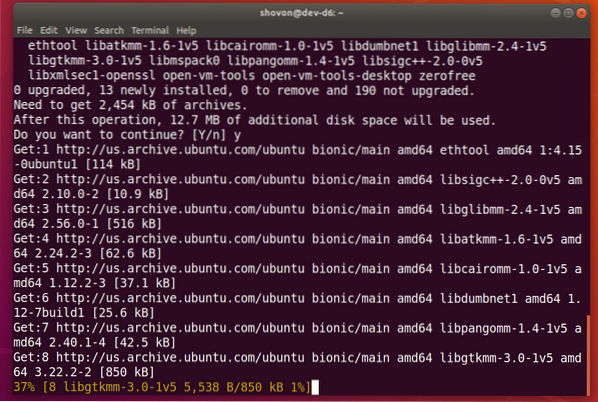
În acest moment, Open VM Tools ar trebui instalat.
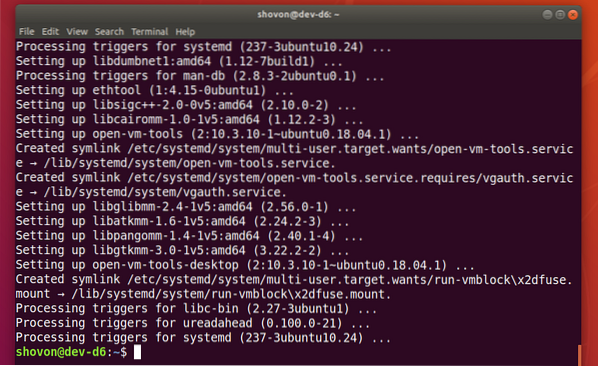
Acum, reporniți mașina virtuală pentru ca modificările să aibă efect după cum urmează:
$ sudo reporniți
Odată ce mașina dvs. virtuală repornește, vă puteți bucura de toate bunătățile oferite de Open VM Tools pe mașina dvs. virtuală VMware.
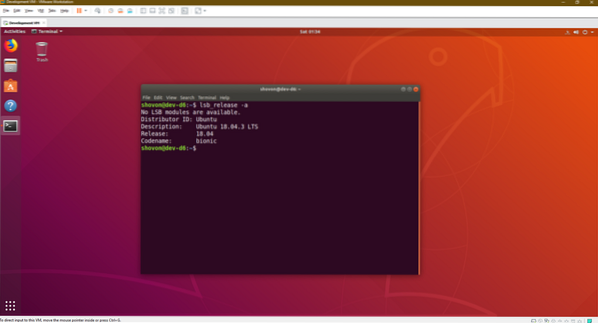
Instalarea instrumentelor oficiale VMware pe Ubuntu / Debian:
Toți hipervizorii VMware sunt livrați în mod implicit cu instrumentele oficiale VMware. Dacă nu doriți să instalați Open VM Tools sau dacă nu aveți acces la internet, puteți încerca să instalați instrumentele VMware furnizate de VMware.
Înainte de a face acest lucru, știți că VMware nu mai recomandă acest lucru. Multe lucruri pot merge prost în timpul instalării instrumentelor oficiale VMware.
Mai întâi, porniți mașina virtuală Ubuntu / Debian și faceți clic pe VM > Instalați VMware Tools .. așa cum este marcat în captura de ecran de mai jos.
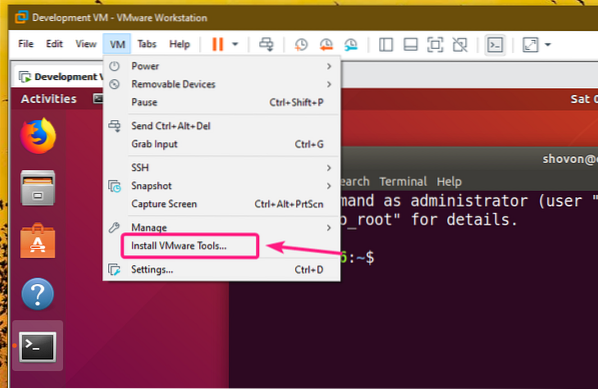
Acum, montați CD-ul oficial VMware Tools pe mașina virtuală Ubuntu / Debian după cum urmează:
$ sudo mount -o loop / dev / sr0 / mnt
Arhiva gudronului VMware Tools ar trebui să fie pe CD, după cum puteți vedea în captura de ecran de mai jos.
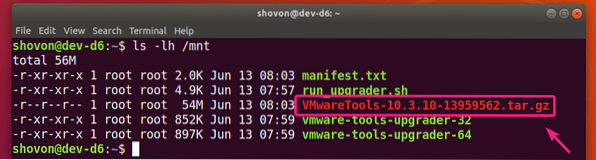
Acum, copiați arhiva de gudron pe ~ / Descărcări director sau orice alt director care vă place.
$ cp -v / mnt / VMwareTools-10.3.10-13959562.gudron.gz ~ / Descărcări
Arhiva VMware Tools arhivează VMwareTools-10.3.10-13959562.gudron.gz trebuie copiat în directorul dorit.

Acum, navigați la directorul în care ați copiat arhiva VMware Tools după cum urmează:
$ cd ~ / Descărcări
Acum, extrageți arhiva VMware Tools după cum urmează:
$ tar xzf VMwareTools-10.3.10-13959562.gudron.gz
Un nou director vmware-tools-distrib / ar trebui creat.
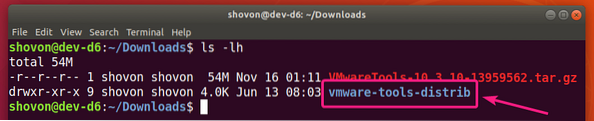
Navigați la vmware-tools-distrib / director după cum urmează:
$ cd vmware-tools-distrib /
Un script Perl vmware-install.pl ar trebui să fie în acel director.
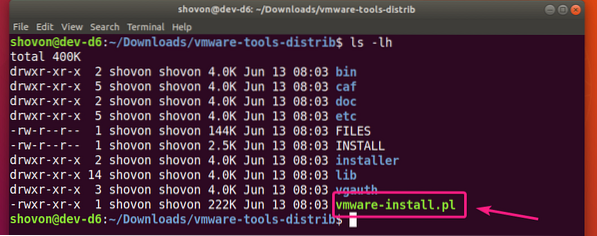
Acum, rulați scriptul Perl vmware-install.pl după cum urmează:
$ sudo ./ vmware-install.pl
Acum, introduceți da și apăsați

presa
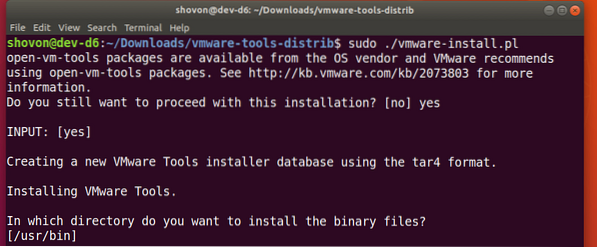
presa

presa

presa

presa

presa

presa

presa

presa

presa

presa
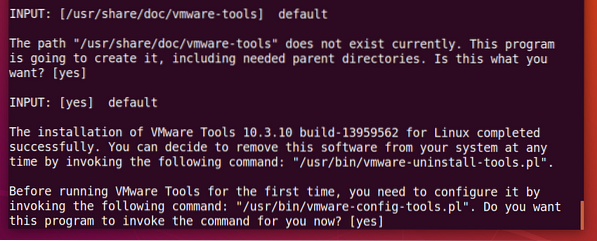
Așteptați câteva secunde.
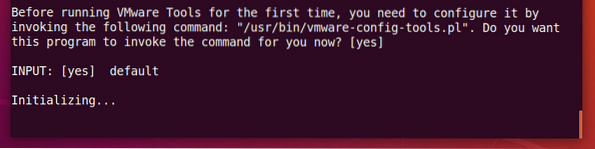
presa
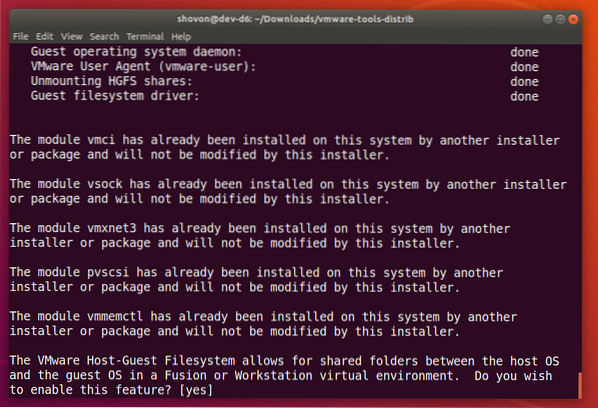
presa
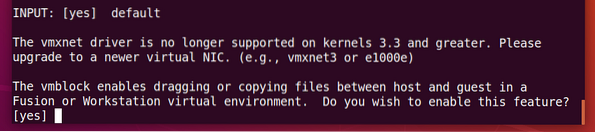
presa
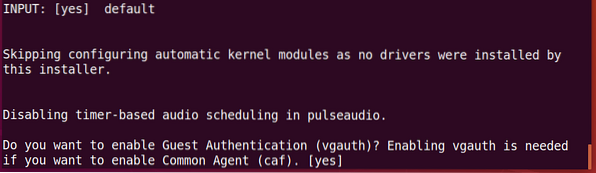
Introduceți da și apăsați

Așteptați câteva secunde.
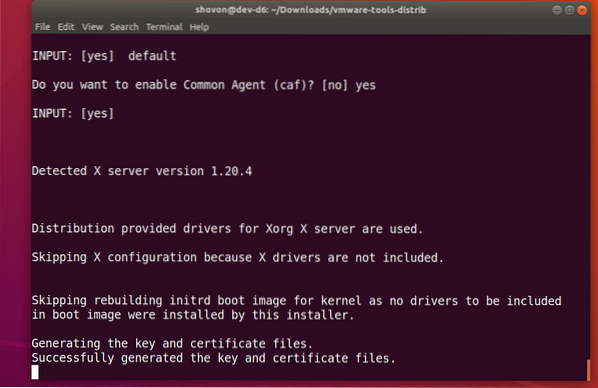
Instrumentele oficiale VMware ar trebui instalate.
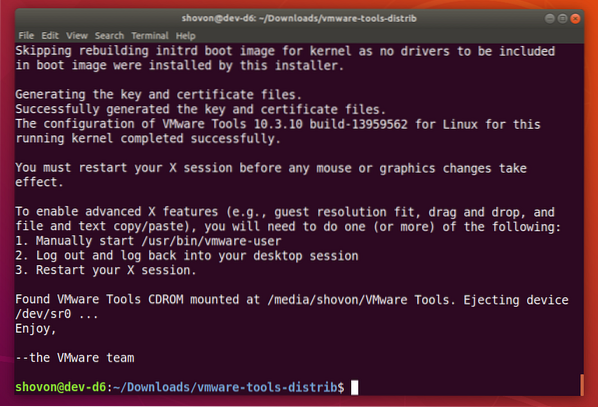
Acum, reporniți mașina virtuală Ubuntu / Debian după cum urmează:
$ sudo reporniți
Odată ce mașina virtuală Ubuntu / Debian repornește, vă puteți bucura de toate bunătățile oferite de instrumentele oficiale VMware.
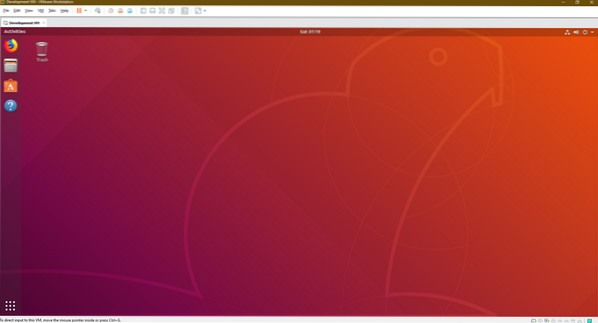
Deci, așa instalați VMware Tools pe mașinile virtuale Ubuntu / Debian VMware. Vă mulțumim că ați citit acest articol.
 Phenquestions
Phenquestions


